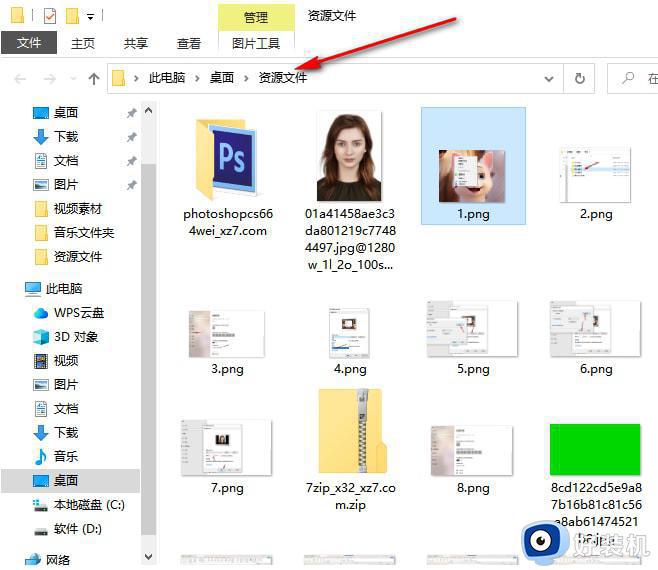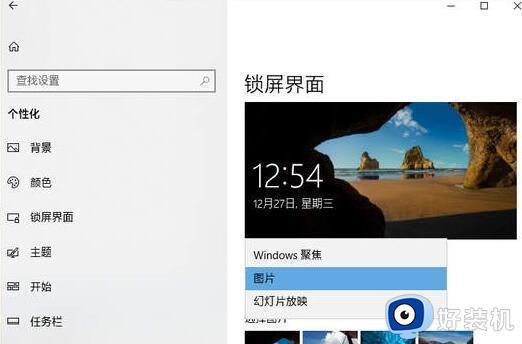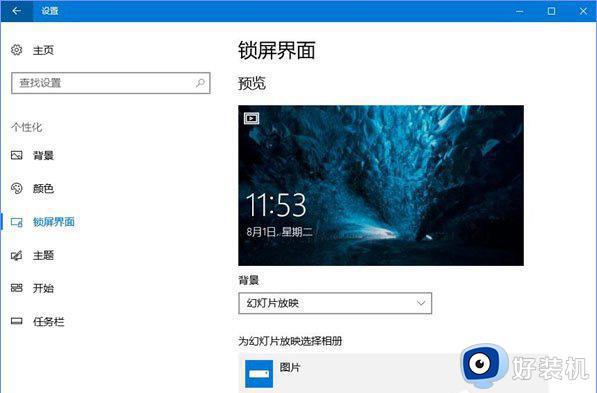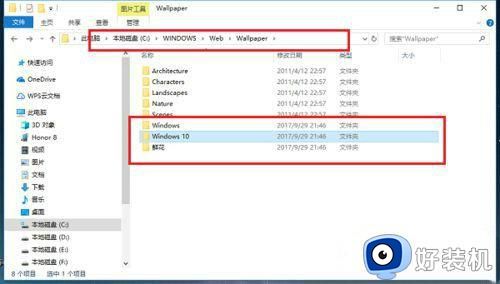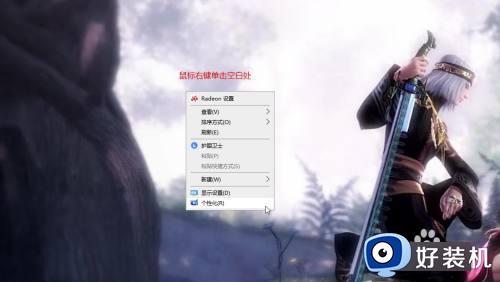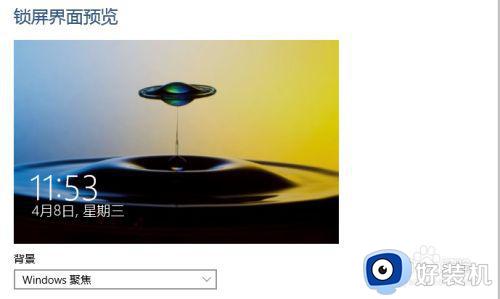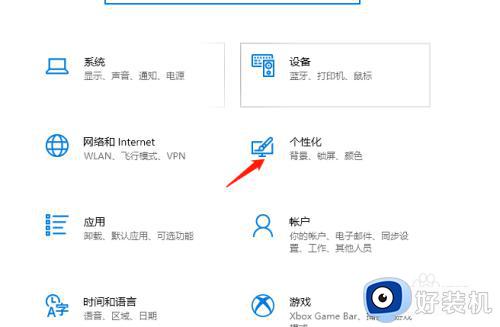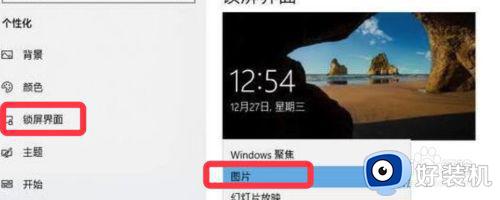win10锁屏图片怎么设置 win10锁屏图片如何更换
时间:2022-06-28 09:30:11作者:xinxin
每次运行中的win10正式版电脑如果一段时间没有用户进行操作时,系统往往就会默认进入锁屏状态,而win10系统中的锁屏背景图片基本上都是微软默认的,对此有些用户就想要对锁屏图片进行更换,那么win10锁屏图片如何更换呢?接下来小编就来告诉大家win10锁屏图片设置方法。
推荐下载:win10 64 ghost
具体方法:
1、点击电脑左下角的【Win】。
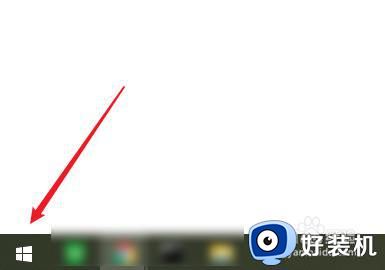
2、点击进入【设置】。
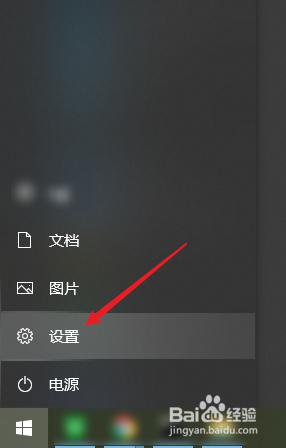
3、找到【账户】,点击进入。
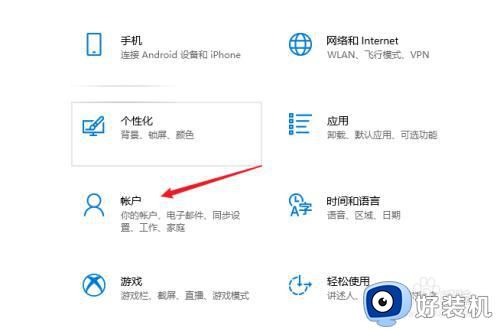
4、点击左侧的【登录选项】菜单。
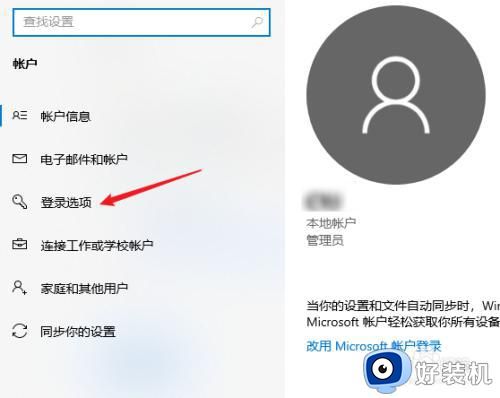
5、然后点击【锁屏界面】。
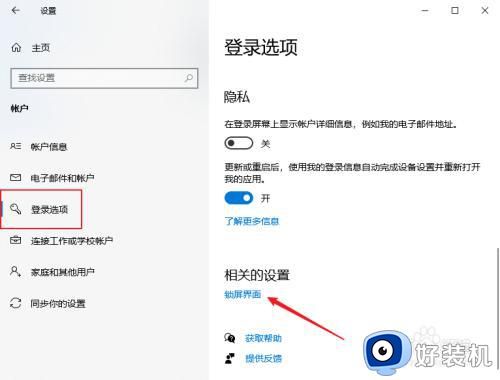
6、点击【浏览】按钮,选择图片。
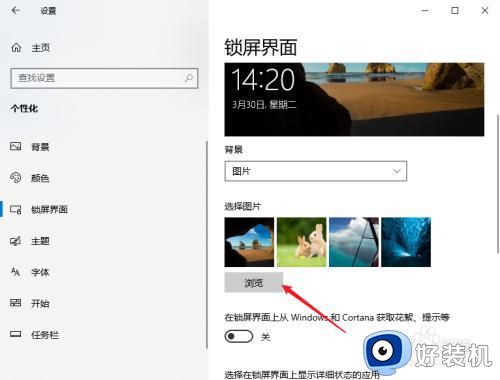
7、选中锁屏桌面图片后,点击【选择图片】。
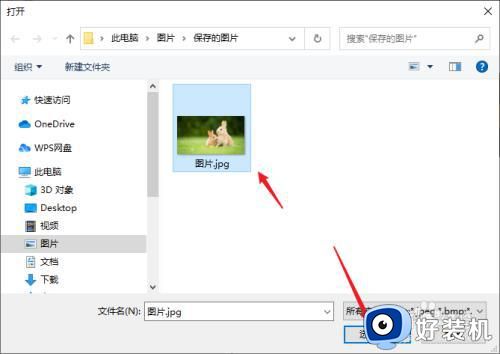
8、此时锁屏桌面的图片就设置成功了。
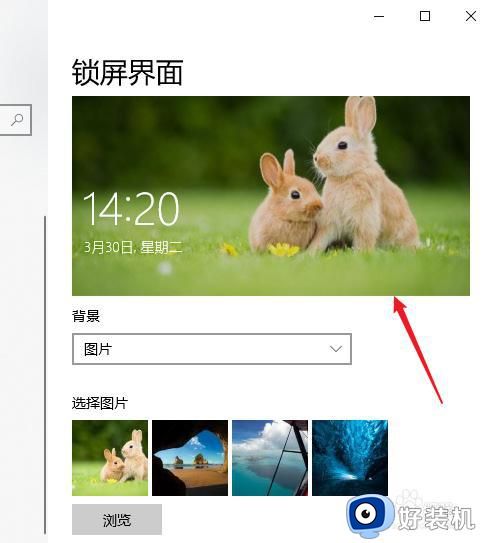
上述就是小编教大家的win10锁屏图片设置方法了,还有不清楚的用户就可以参考一下小编的步骤进行操作,希望能够对大家有所帮助。