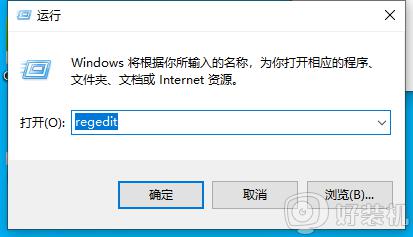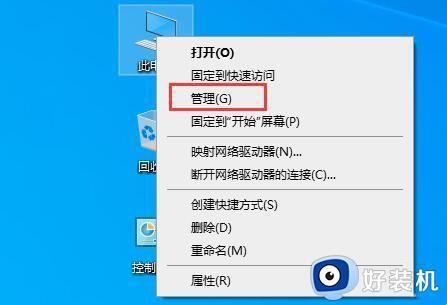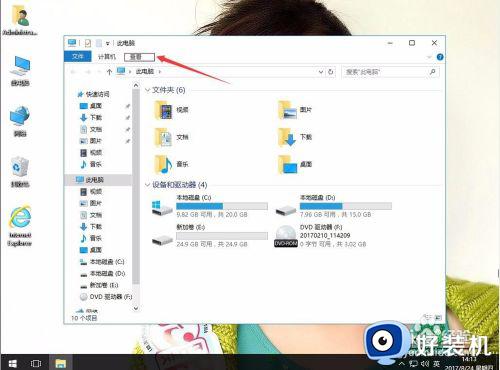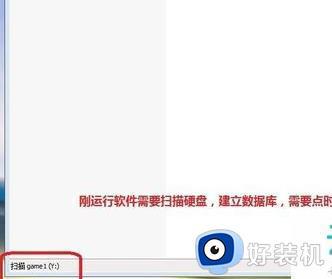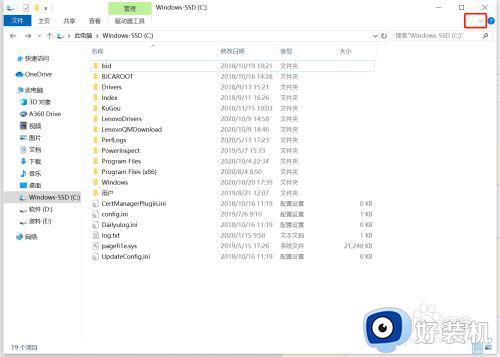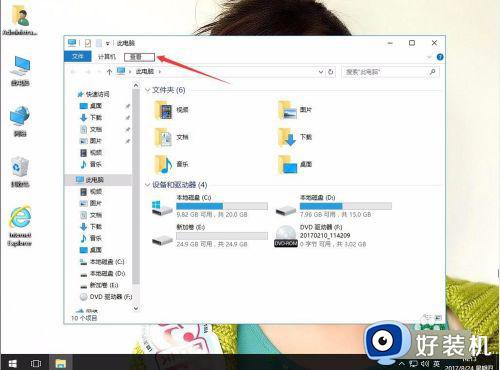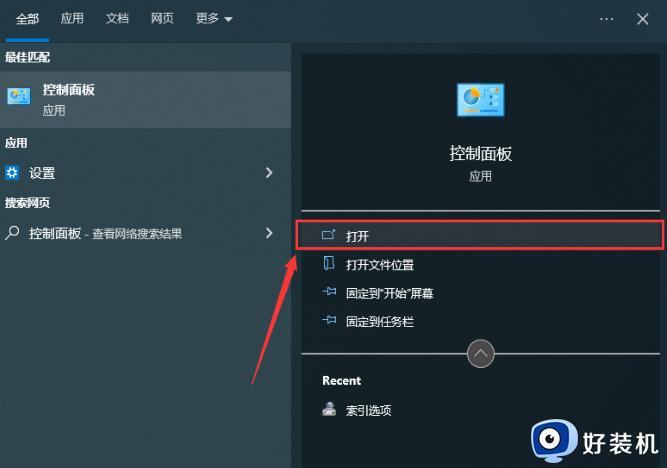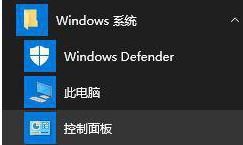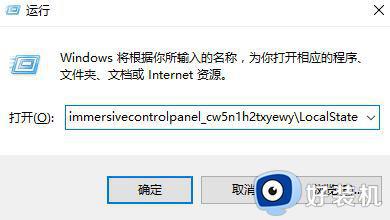如何设置所打开文件夹搜索w10 w10系统文件搜索设置方法
时间:2022-07-13 09:29:22作者:xinxin
面对win10 ghost系统中存在的众多不同格式文件,其作用也大都不一样,而对于一些小白用户来说,想要找到win10电脑中一些文件的难度也是很大的,因此只能通过文件夹搜索功能来实现,可是w10如何设置所打开文件夹搜索呢?今天小编就来告诉大家w10系统文件搜索设置方法。
推荐下载:win10极限精简版
具体方法:
1、在桌面找到此电脑,双击打开;
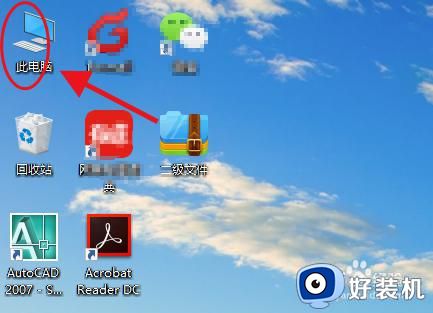
2、打开后,在窗口的右上角输入你要查找的文件名,月准确越容易找到,下面就会出现搜索到的所有文件;
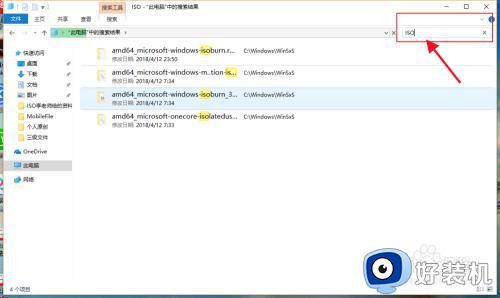
3、当然,除此之外,win10还支持本地和网络两种搜索方式,还可以区分文档、应用、网页分别进行搜索。我们可以右键点击“开始”按钮,选择“搜索”选项;
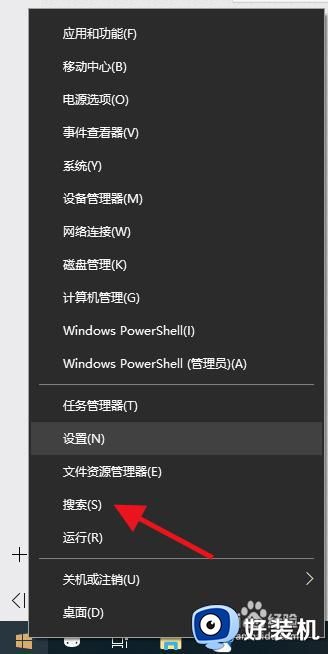
4、跳出“微软小娜”智能的分类搜索界面;
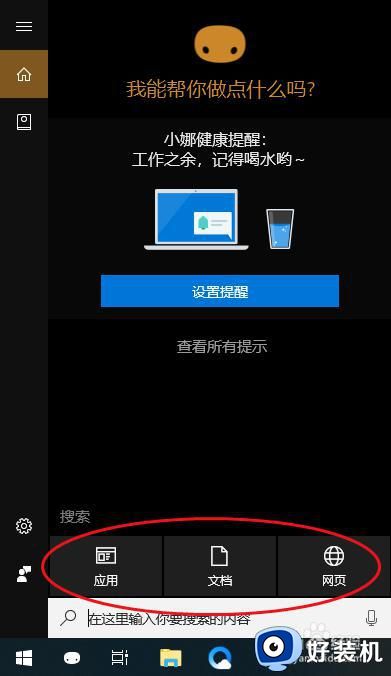
5、点击“微软小娜”智能助理界面上的“文档”按钮,切换到文档探索界面;
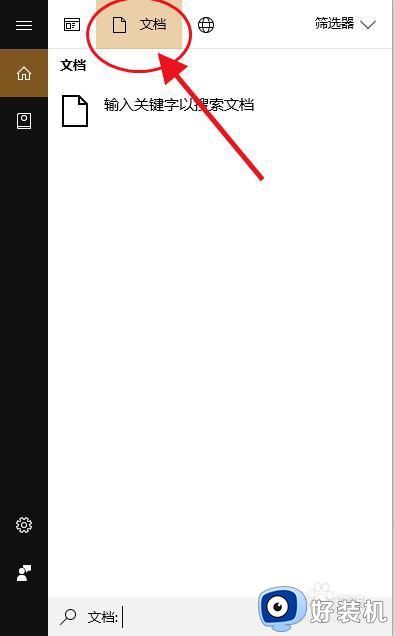
6、然后在下方的“搜索框”中,输入要查找的文件名,按下回车键就可以开始查找文件了。
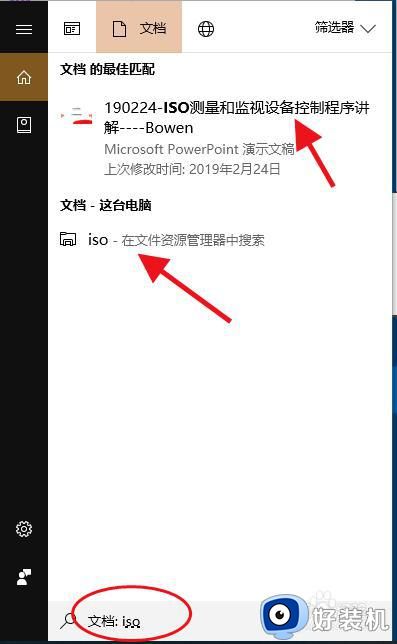
以上就是有关w10系统文件搜索设置方法全部内容了,还有不清楚的用户就可以参考一下小编的步骤进行操作,希望能够对大家有所帮助。