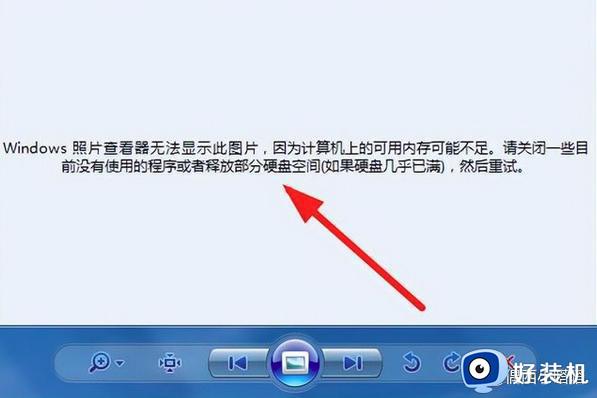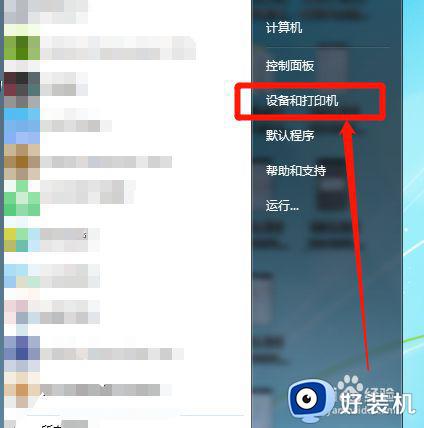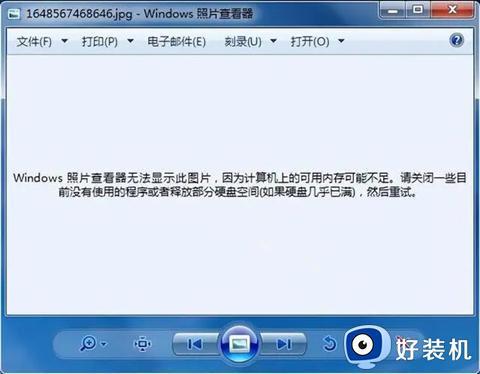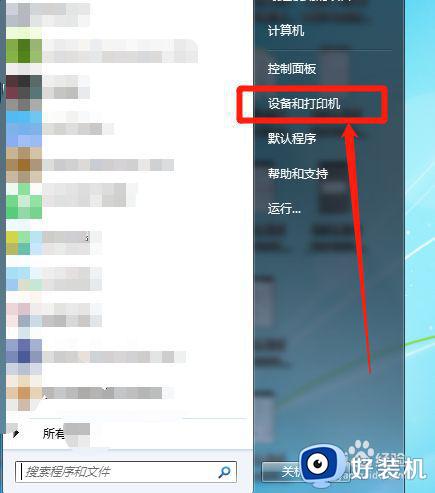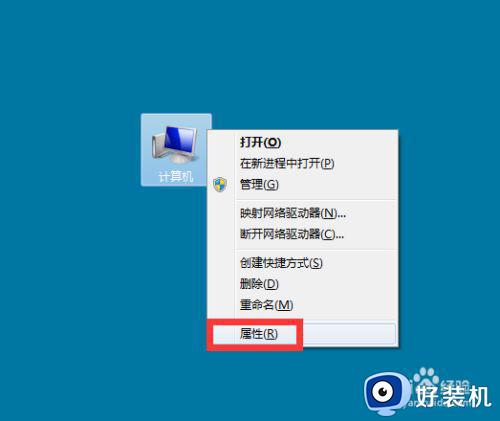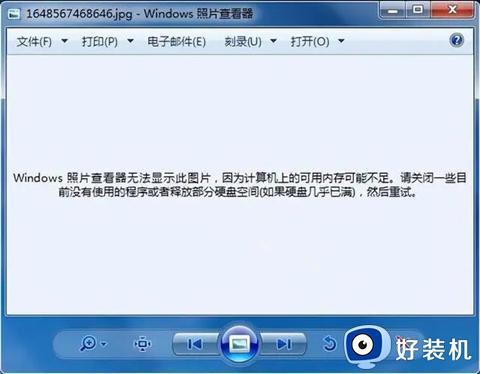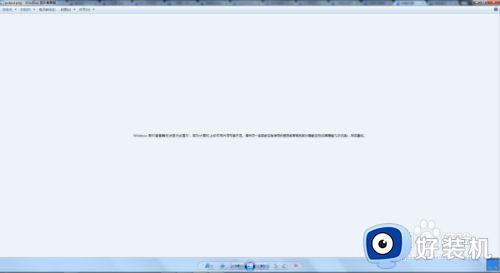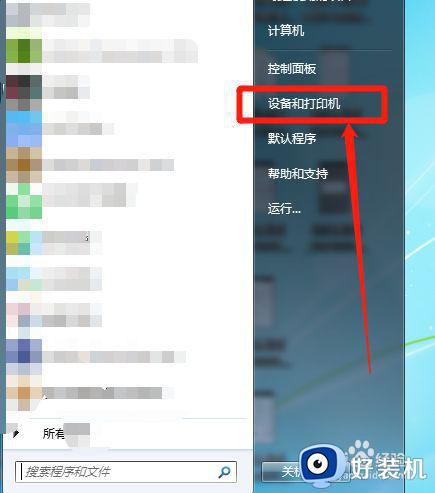win7照片查看器无法显示内存不足怎么办 win7照片查看器无法显示内存不足解决办法
时间:2022-11-30 09:27:00作者:qin
电脑win7系统打不开图片显示内存不足怎么解决?最近有用户反映这个问题,使用电脑看图时遇到了这样的情况,应该怎么处理呢?针对这一问题,本篇带来了详细的win7照片查看器无法显示内存不足解决办法,操作简单易上手,分享给大家,快来看一看吧。
下载推荐:win7极度精简版
具体操作如下:
1、在打开图片的时候如果现实可能因为内存不足,大家需要先检查一下计算机的内存。尤其是C盘内存,如果内存充足,就是图片格式有问题,修改格式即可,如果内存不足,请往下看。
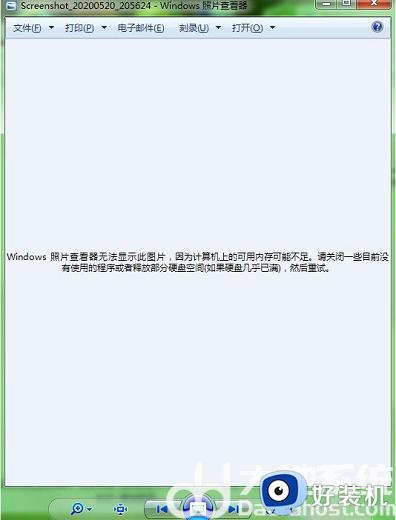
2、打开控制面板,点击【系统】。
3、进入系统后,点击左边的【高级系统设置】。
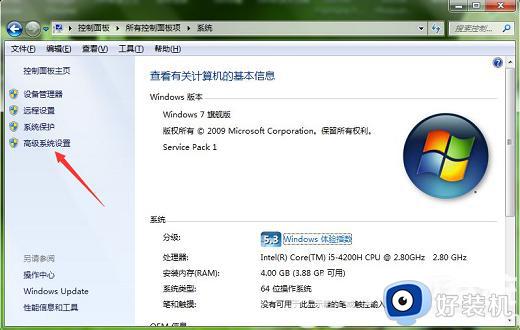
4、然后进入系统属性,点击【环境变量】。
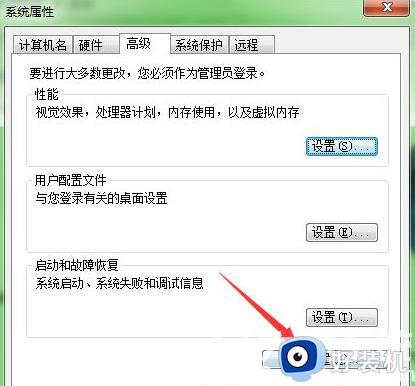
5、进入环境变量后,【双击】TMP。
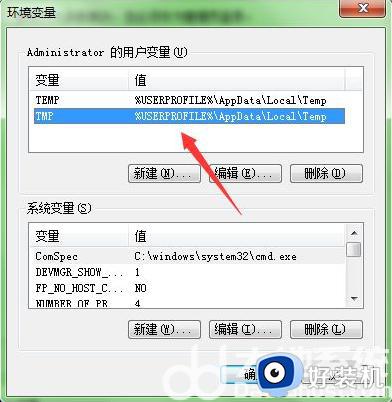
6、然后将变量值修改为【其他磁盘】。
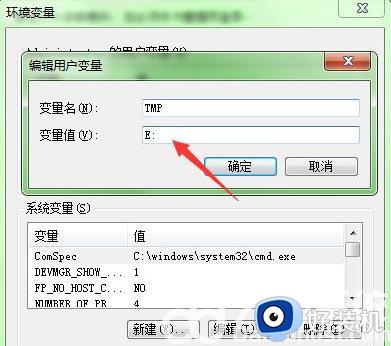
7、最后点击两次【确定】后即可打开图片。
上文就是给大家总结的关于win7照片查看器无法显示内存不足解决办法的全部内容了,平时大家在遇到这种情况的时候,就按照上述的方法进行操作就好了哦。