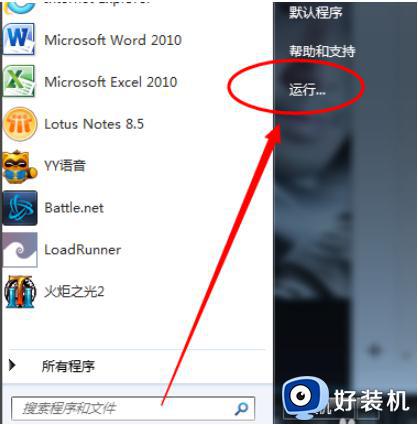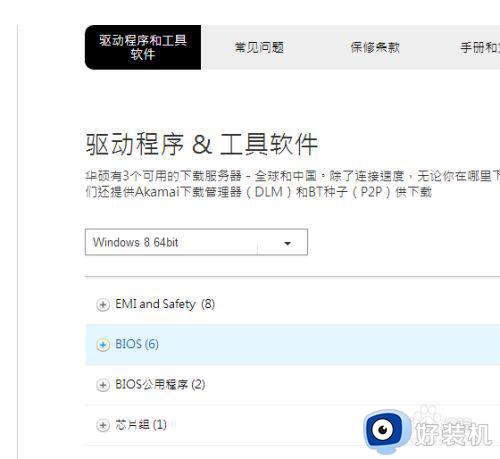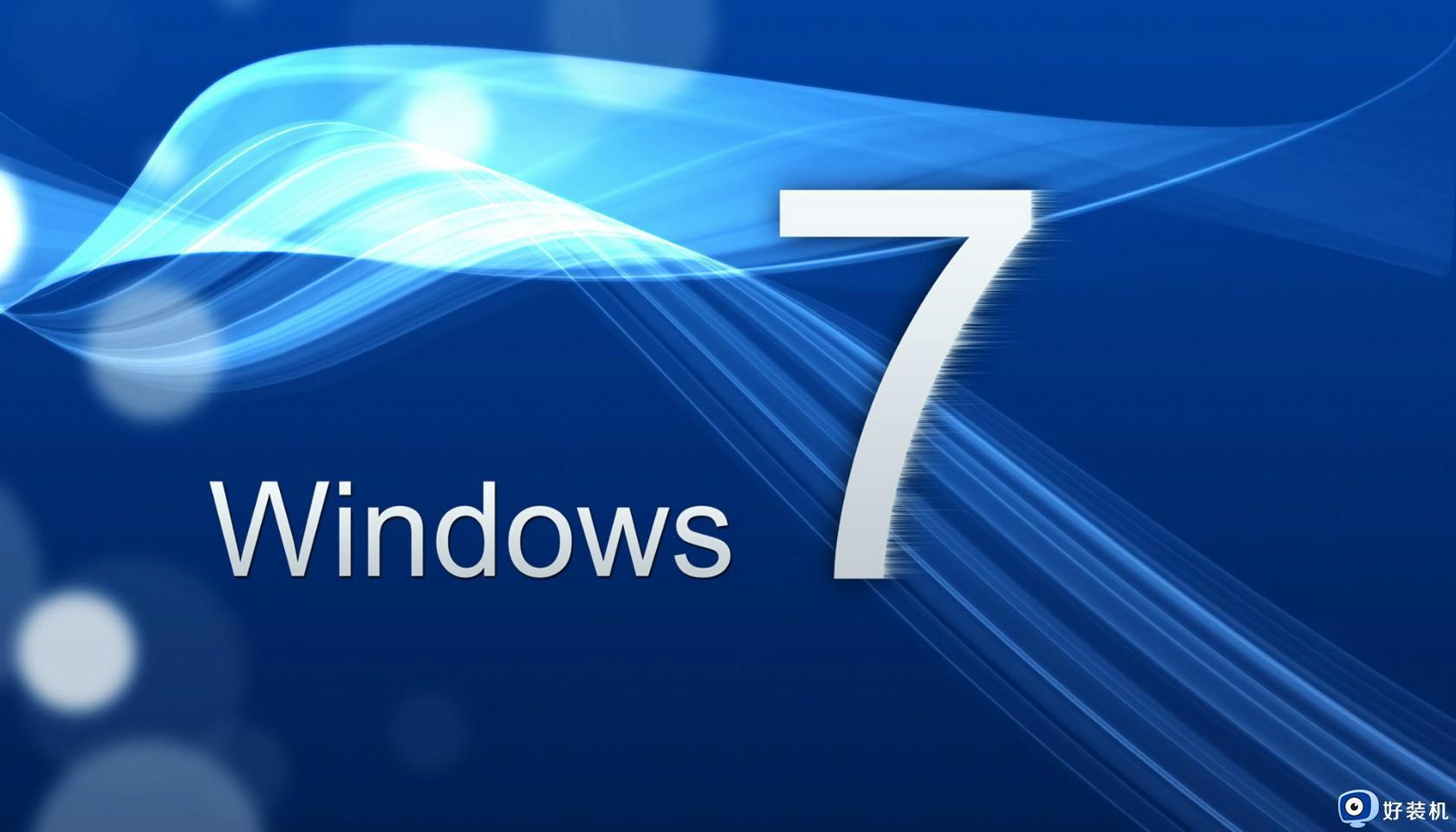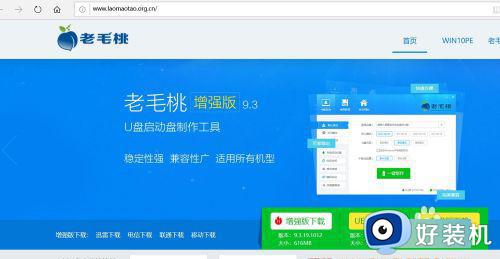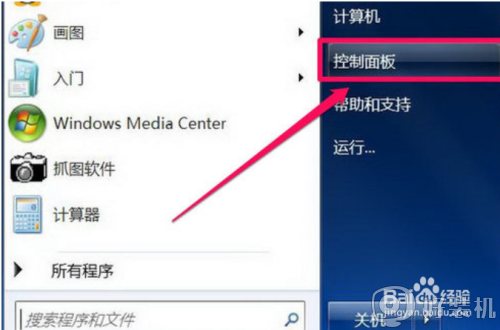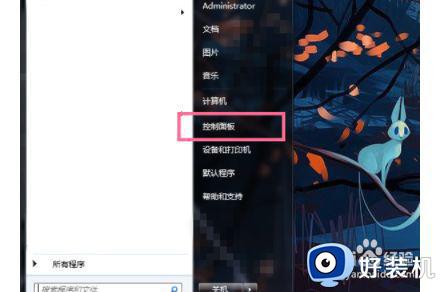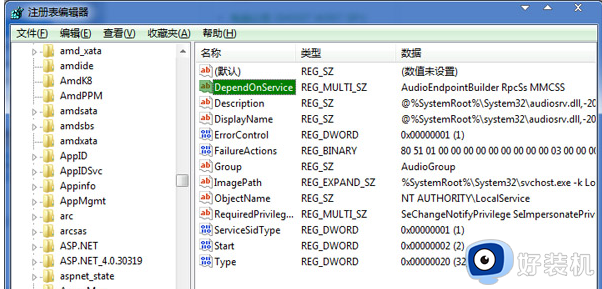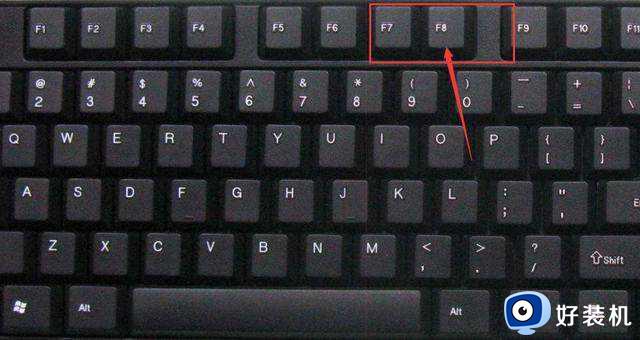win7笔记本系统重装教程 笔记本电脑怎么重装系统win7
时间:2024-03-09 09:25:00作者:zheng
我们在使用win7电脑的时候如果发现电脑的系统出现问题,导致电脑无法正常运行的话,可以尝试重装win7操作系统来进行修复,有些用户就想要知道笔记本电脑怎么重装系统win7,今天小编就教大家win7笔记本系统重装教程,如果你刚好遇到这个问题,跟着小编一起来操作吧。
推荐下载:win7操作系统下载
方法如下:
1、打开电脑重装系统软件,点击“立即重装”。
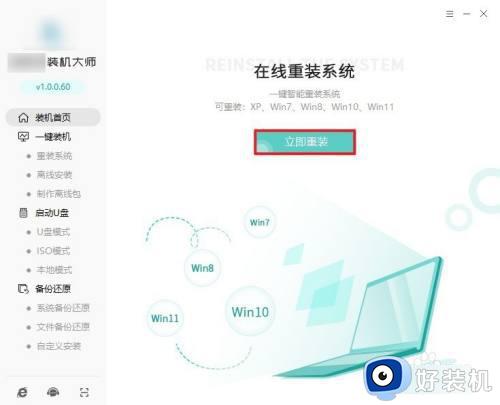
2、根据需要选择系统。
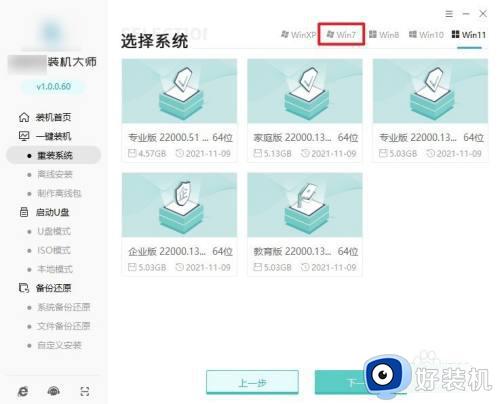
3、选择文件备份,例如“我的文档”、“收藏夹”、“桌面”等,选择完以后点击“开始安装”。
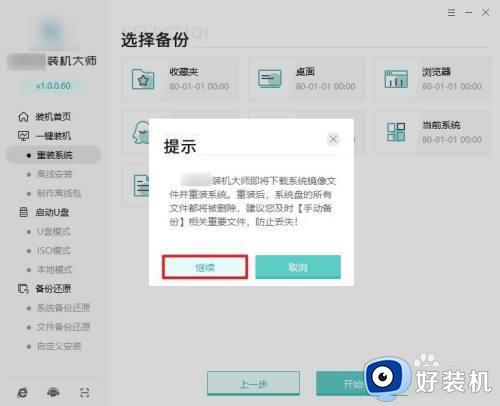
4、资源下载中,自动下载我们选择的系统文件、系统软件等等,请耐心等待。
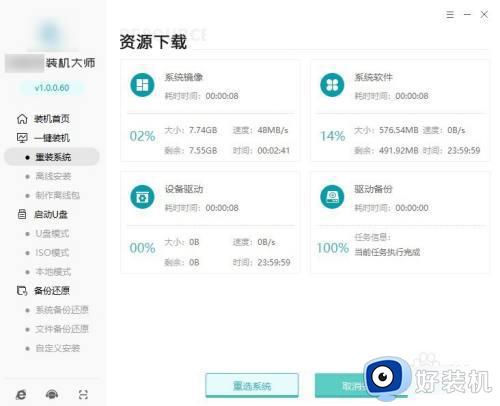
5、系统资源顺利下载后,开始进入安装部署,部署完成进入10s倒计时自动重启电脑。
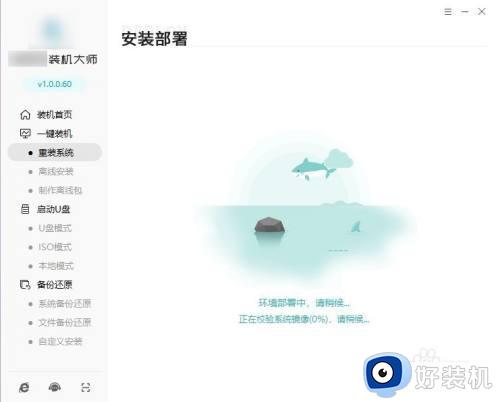
6、在启动器管理页面,选择“PE”按回车进入PE系统。
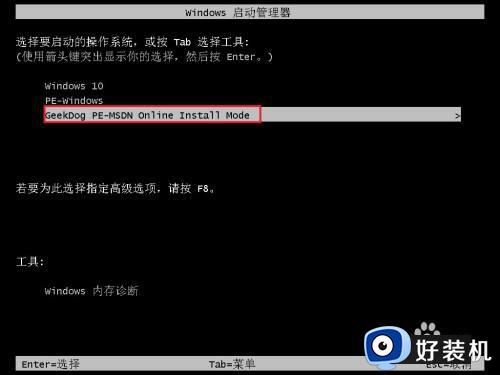
7、进入PE系统桌面后,无需任何操作,等待工具自动进行安装系统,安装完成后会自动重启的。

8、等待系统安装完成重启后,工具会自动对系统进行部署,并安装驱动与软件,稍等片刻就可以使用系统了。

以上就是win7笔记本系统重装教程的全部内容,有遇到相同问题的用户可参考本文中介绍的步骤来进行修复,希望能够对大家有所帮助。