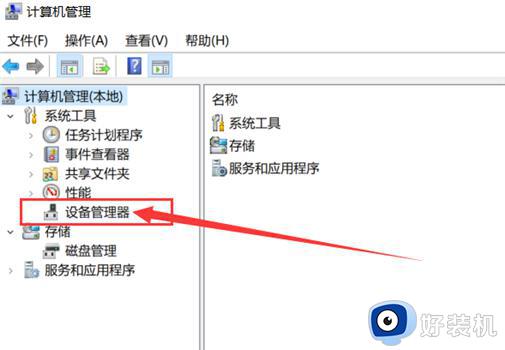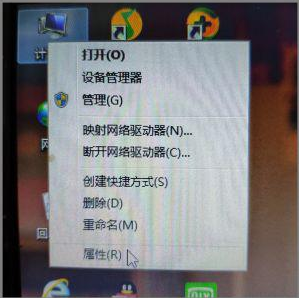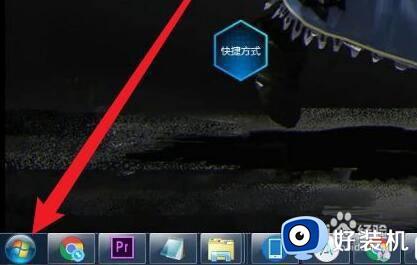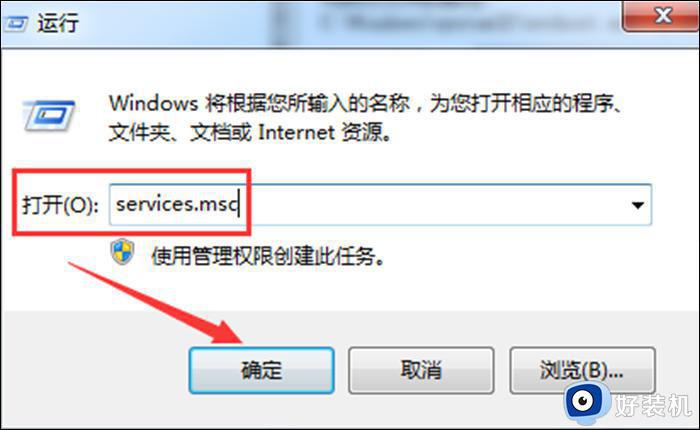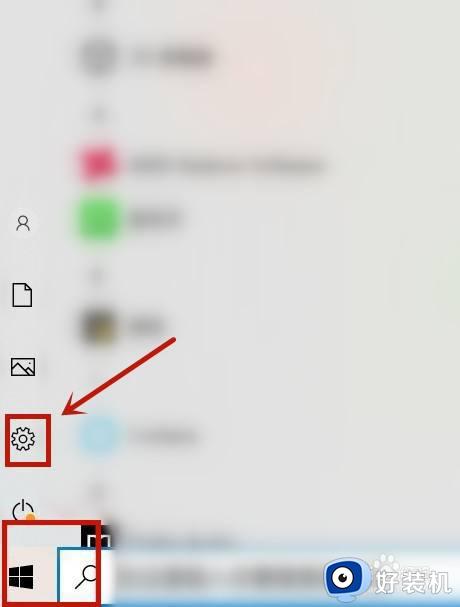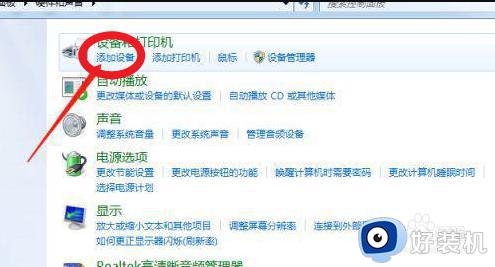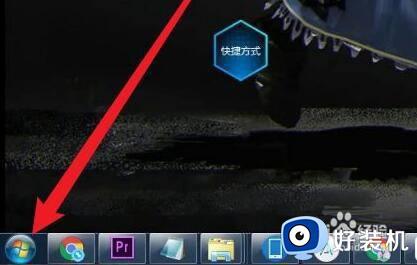win7笔记本能连接蓝牙耳机么 win7笔记本怎么连接蓝牙耳机
虽然微软已经停止了对win7镜像系统的更新支持,但是现阶段依旧有许多用户在使用这款系统,可是近日有用户都在咨询小编说win7笔记本能连接蓝牙耳机么?答案肯定是可以的,然而有些用户可能都不知道蓝牙功能在哪,对此win7笔记本怎么连接蓝牙耳机呢?这里小编就来告诉大家操作方法。
推荐下载:win7极度精简版
具体方法:
1、点击系统右下角蓝牙图标,选择“添加设备” ,如图:
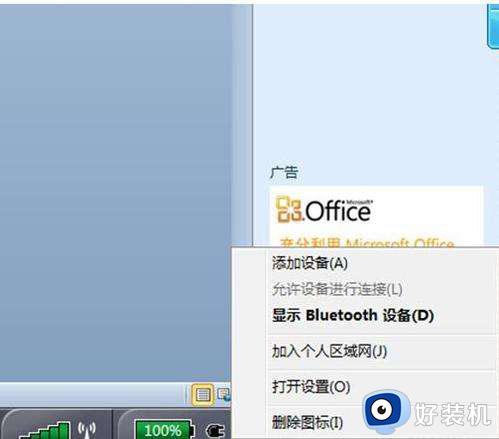
2、选择要添加的蓝牙耳机 ,如图:
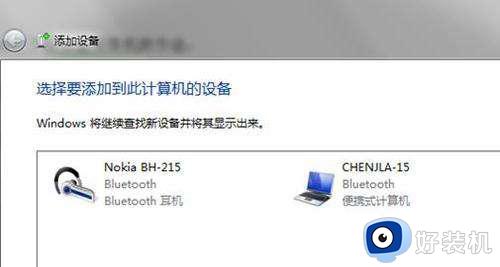
3、系统会提示正在与蓝牙适配器连接 ,如图:
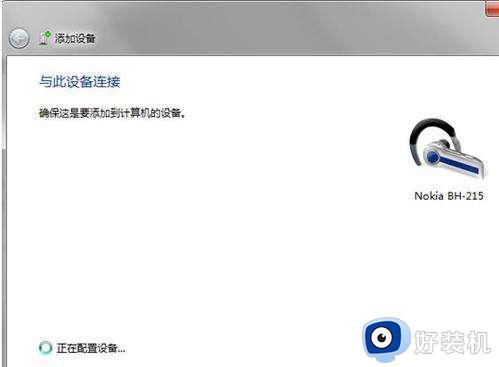
4、然后提示成功添加 ,如图:
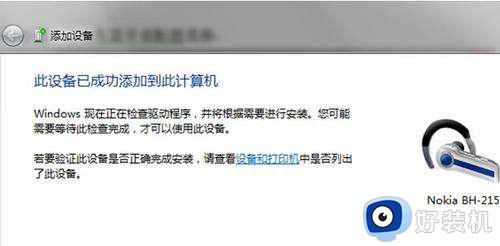
5、点击“开始”-“设备和打印机”,就可以看到添加的蓝牙耳机了,如图:
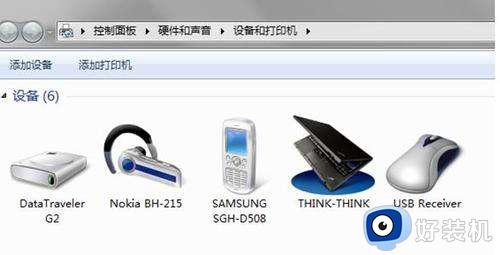
6、在蓝牙耳机上点击右键,选择“属性”,在弹出的窗口中选择“服务”。
7、可以看到此时耳机的选项并未打勾,这样就无法使用蓝牙耳机听音乐了,一定要勾选,勾选后系统会提示安装驱动,驱动安装成功后,在系统右下角找到喇叭图标点击右键-“播放设备”,就可以看到蓝牙音频选项了。
8、可以看到此时的默认播放设备是内置的扬声器,必须把蓝牙音频作为默认播放设备,才能使用蓝牙耳机听音乐 ,如图:全部设置完成后,就可以使用蓝牙耳机听电脑播放的音乐了。
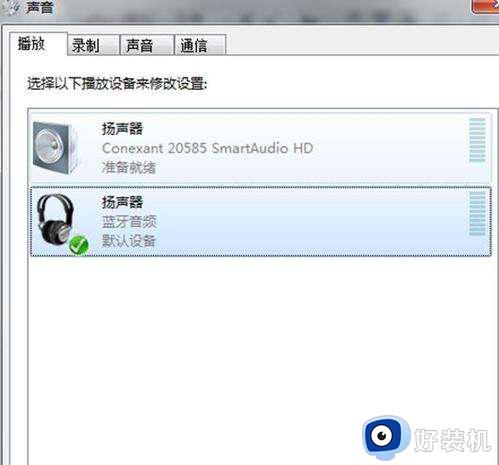
上述就是有关win7笔记本连接蓝牙耳机操作方法了,有需要的用户就可以根据小编的步骤进行操作了,希望能够对大家有所帮助。