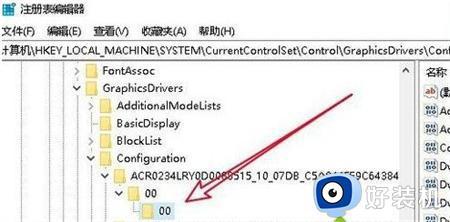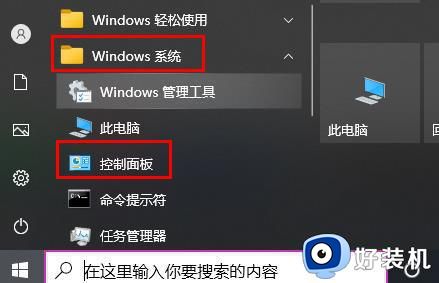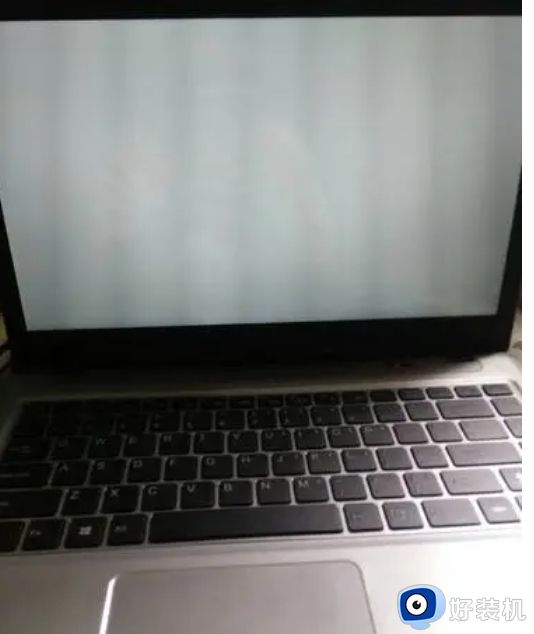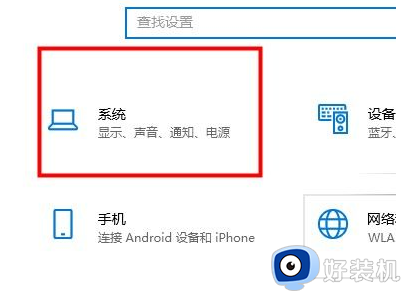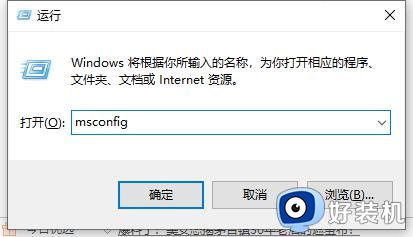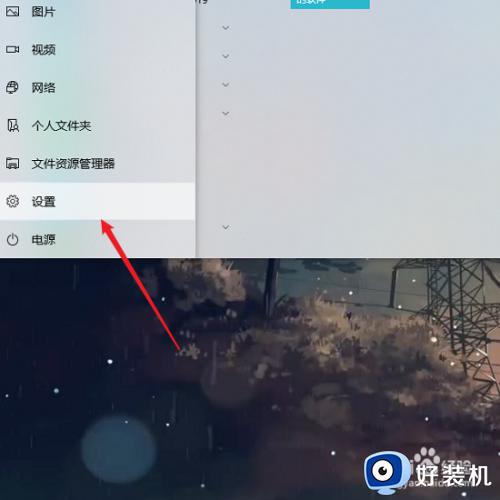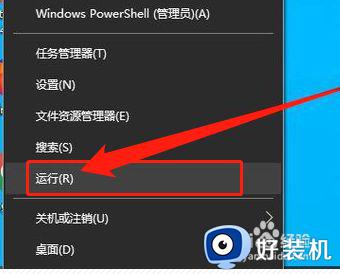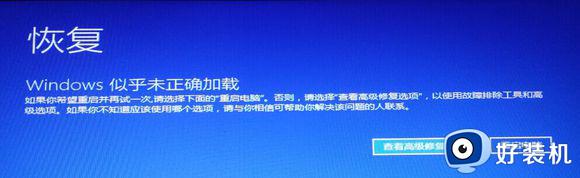win10全屏模式频繁弹回桌面如何修复 win10全屏模式老是弹回桌面怎么解决
很多用户在使用win10电脑玩游戏或者看视频时都习惯开启全屏模式来提高使用体验,但是有些用户发现自己在win10电脑上开启全屏模式之后却总是弹回桌面,那么win10全屏模式老是弹回桌面怎么解决呢?今天小编就教大家win10全屏模式频繁弹回桌面如何修复,操作很简单,跟着小编一起来操作吧。
推荐下载:雨林木风win10系统
方法如下:
1、在Windows10系统桌面,右键点击桌面底部任务栏的空白位置,然后在弹出菜单中选择“任务管理器”菜单项。
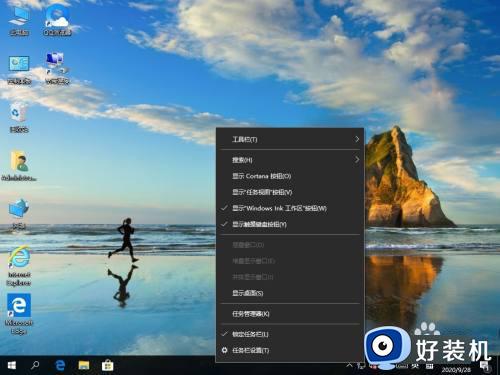
2、在打开的任务管理器窗口中,依次点击“文件/运行新任务”菜单项。

3、这时会打开Windows10系统的运行窗口,在窗口中输入命令gpedit.msc,然后点击确定按钮。
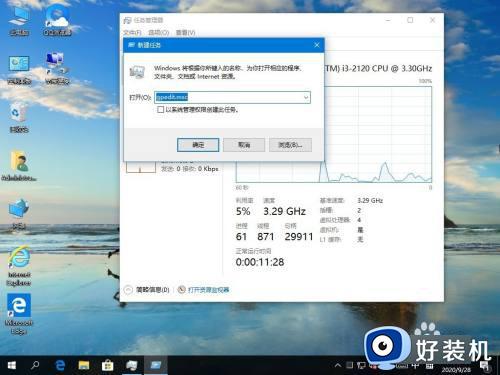
4、在打开的本地组策略编辑器窗口中,依次点 击“计算机配置/管理模板/Windows组件”菜单项。
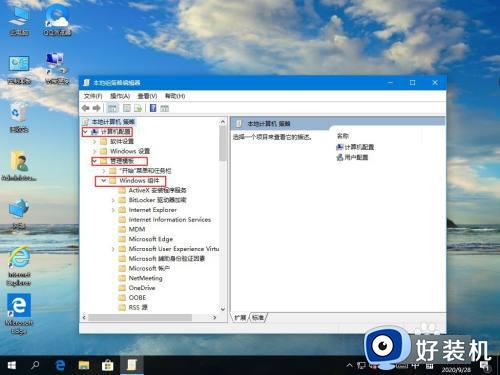
5、在打开的Windows组件菜单中找到并点击“应用程序兼容性 ”菜单项,在右侧窗口中找到“关闭应用程序兼容性引擎”设置项。
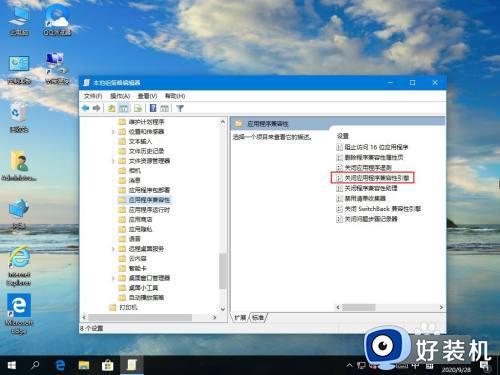
6、右键点击该设置项,在弹出菜单中选择“编辑”菜单项。在打开的设置属性窗口中,选中“已启用”设置项,然后点击确定的按钮。
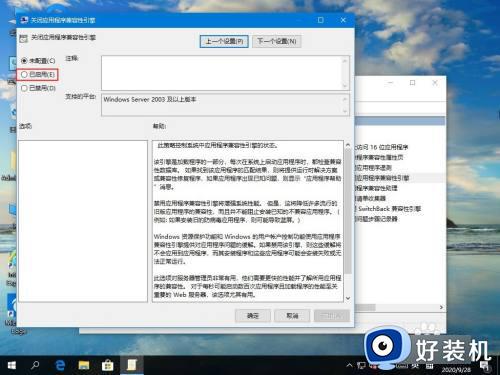
7、同样的方法,再找到“关闭程序兼容性助理”设置项,打开其属性窗口,在窗口中选中“已启用”菜单项,最后点击确定按钮 。
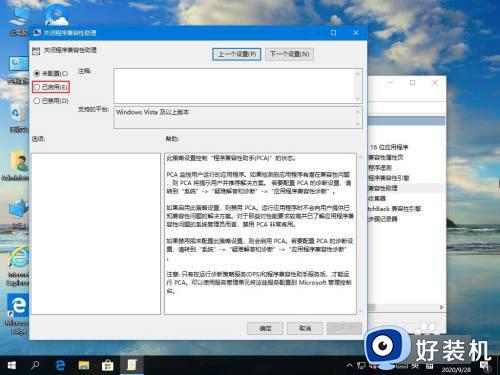
以上就是关于win10全屏模式频繁弹回桌面如何修复的全部内容,还有不懂得用户就可以根据小编的方法来操作吧,希望能够帮助到大家。