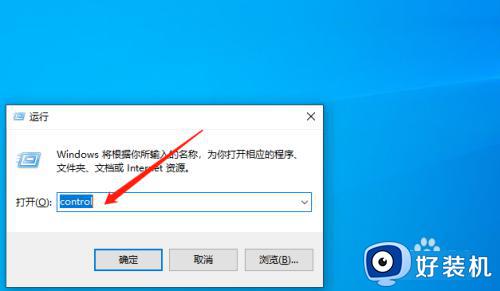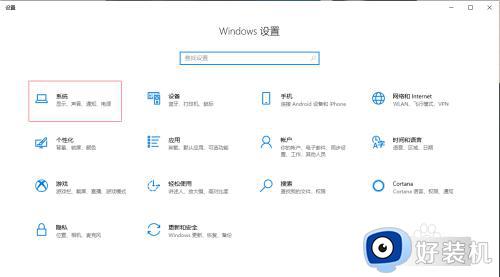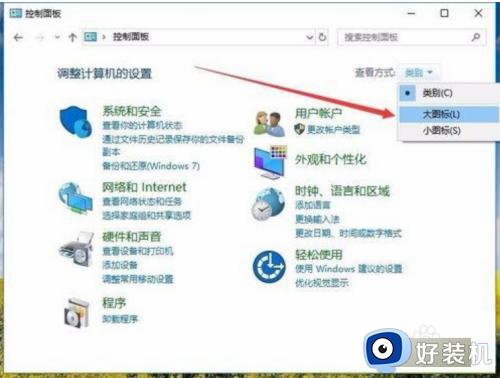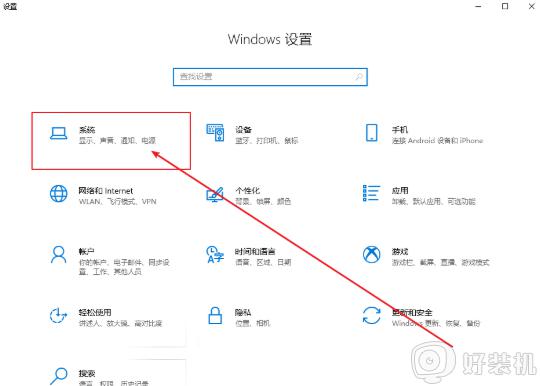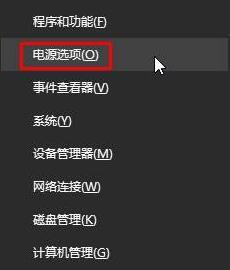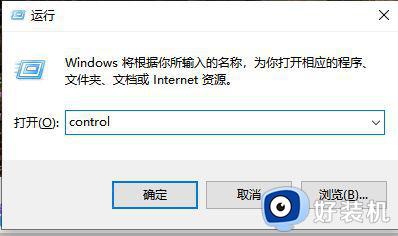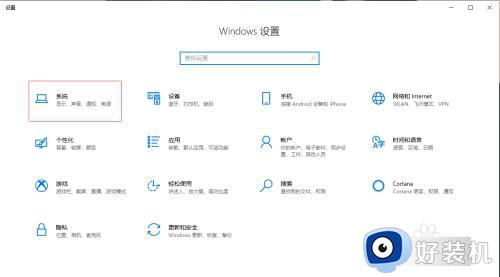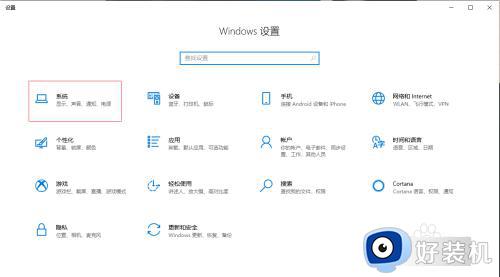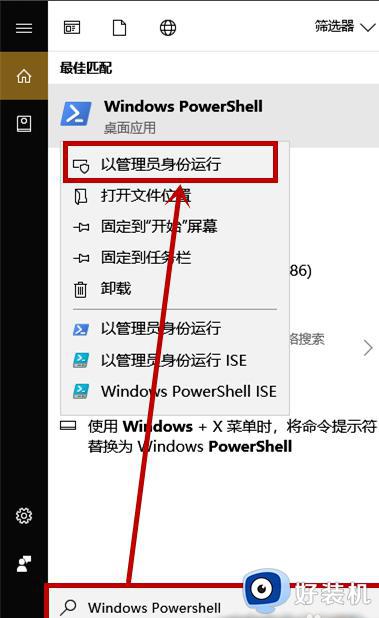win10高性能模式不见了怎么办 win10找不到高性能模式解决方法
时间:2022-12-27 09:23:50作者:xinxin
在使用win10专业版正版电脑玩游戏的过程中,用户可以通过调整性系统的性能模式来提高游戏的流畅运行,然而当用户在打开win10系统的电源性能模式功能时,却总是找不到高性能模式选项的存在,对此win10高性能模式不见了怎么办呢?今天小编就来告诉大家win10找不到高性能模式解决方法。
具体方法:
1、点击右上角的查看方式,将类别选为“大图标”菜单项。
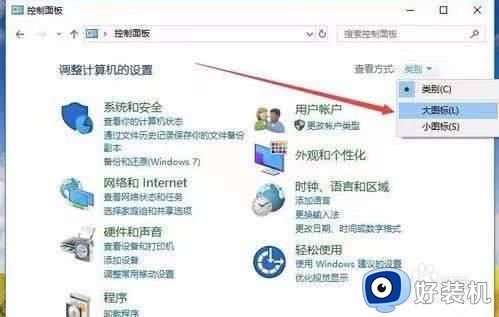
2、变成大图标查看方式,找到并点击“电源选项”图标。
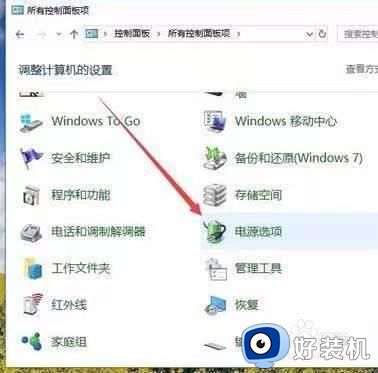
3、这里只有“平衡”模式,而没有高性能模式。
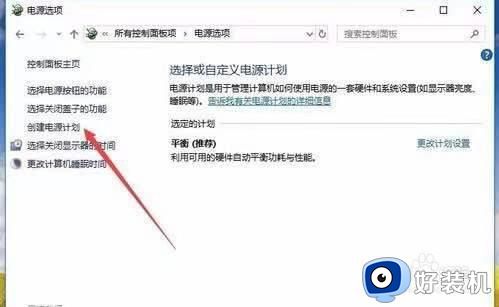
4、点击左边的“创建电源计划”菜单项。
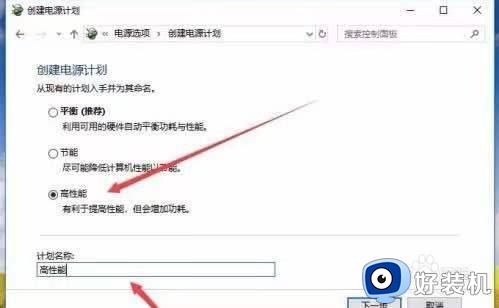
5、点击“高性能”一项,给计划名称输入一个好记的名字,点击下一步。
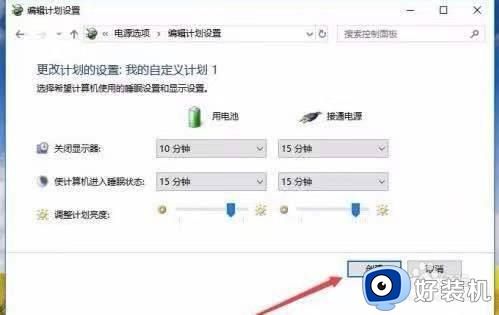
6、在打开的窗口,可以设置关闭显示器或进入睡眠状态的时间,点击 创建。
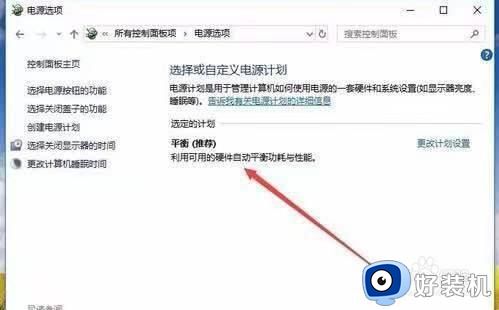
上述就是小编给大家讲解的win10找不到高性能模式解决方法了,有出现这种现象的小伙伴不妨根据小编的方法来解决吧,希望能够对大家有所帮助。