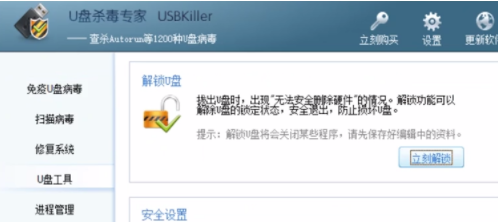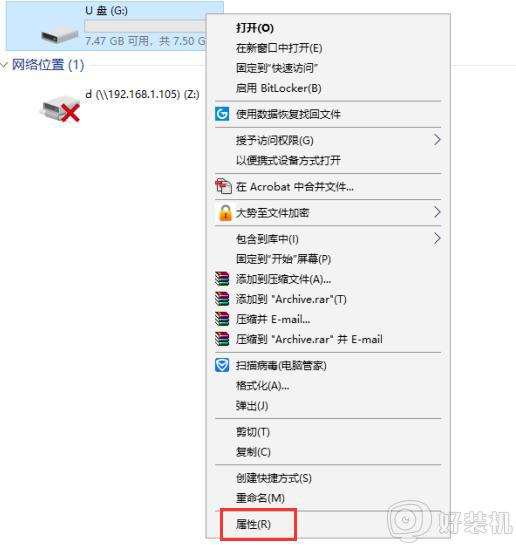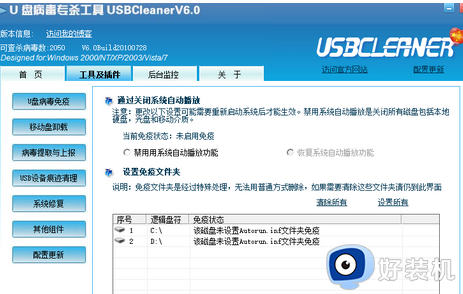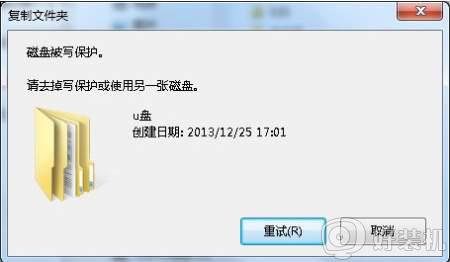电脑u盘被写保护怎么解除 电脑u盘被写保护如何解除
时间:2022-08-02 09:42:38作者:xinxin
在日常使用电脑办公的过程中,很多用户难免需要用到u盘工具来进行存储软件,可是近日有些用户在将电脑中插入的u盘进行文件传输的时候,却遇到了提示u盘被写保护无法正常正常传输,对此电脑u盘被写保护怎么解除呢?这里小编就来告诉大家电脑u盘被写保护解除操作方法。
具体方法:
1.点击“开始”找到“运行”选项并点击,输入“regedit”点击确认。
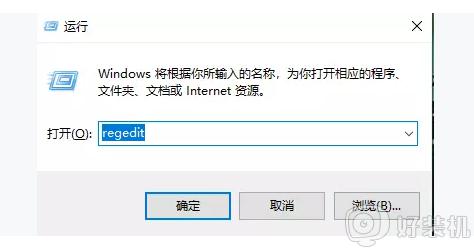
2.打开文件夹HKEY_LOCAL_MACHINE\SYSTEM\CurrentControlSet\Control,看右侧是否有“StorageDevicePolicies”。
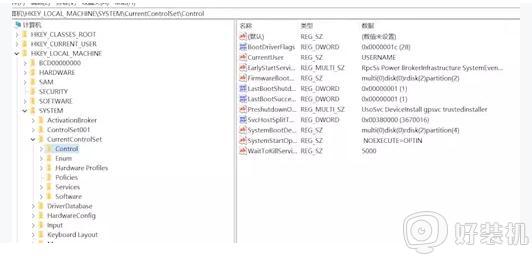
3.若没有需新建,右键Control文件夹。再点击“新建-项”,命名为“StorageDevicePolicies”。
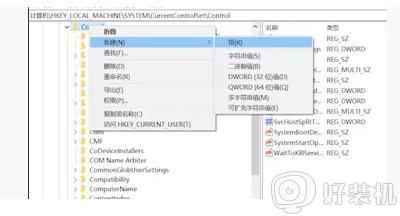
4.新建项右击空白处,点击“新建-DWORD值”。命名为“WriteProtect”。
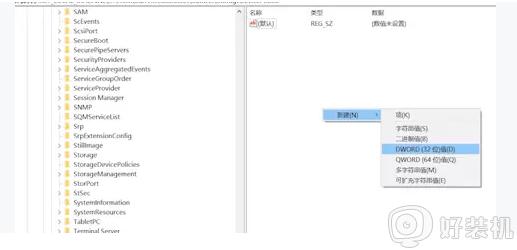
5.把数值数据设置为0,点击“确定”插入U盘。
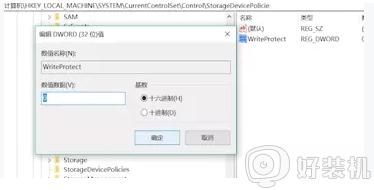
上述就是关于电脑u盘被写保护解除操作方法了,有需要的用户就可以根据小编的步骤进行操作了,希望能够对大家有所帮助。