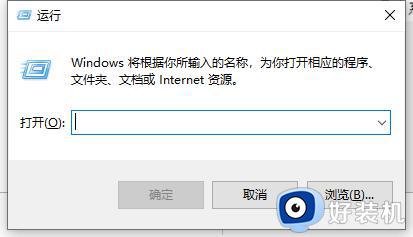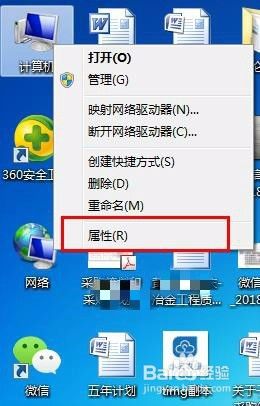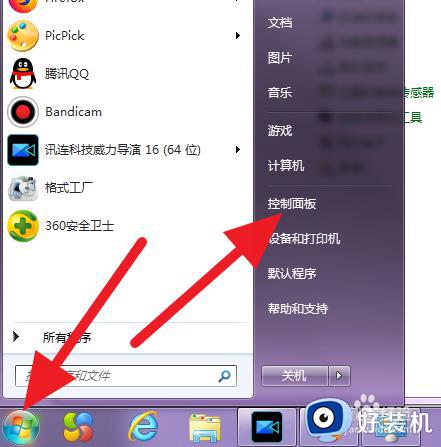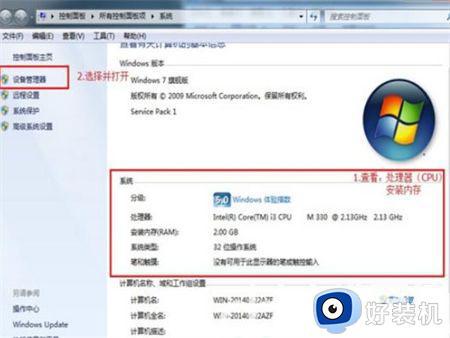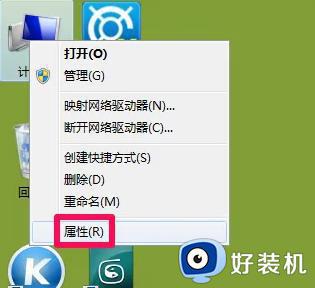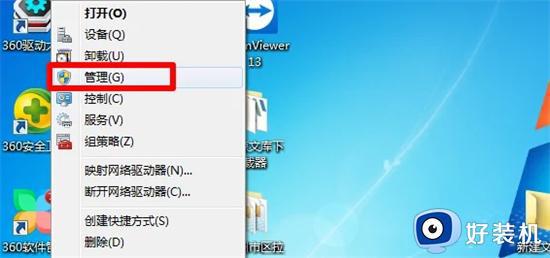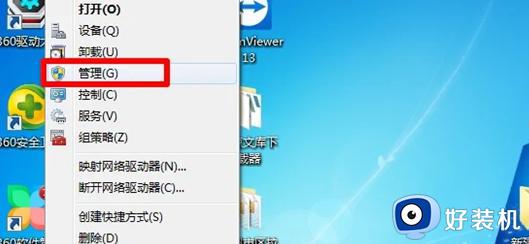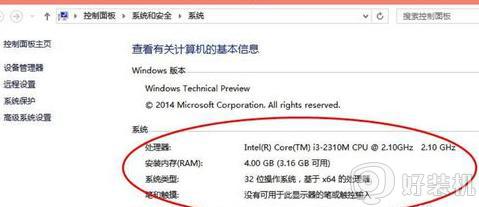win7系统怎么看电脑配置信息 windows7查看电脑配置的操作方法
时间:2024-01-26 09:25:09作者:zheng
我们可以在win7电脑上查看电脑的具体的配置信息,有些用户就想要在win7电脑上查看电脑的配置信息,方便升级电脑的配置,但是却不知道windows7查看电脑配置的操作方法,今天小编就教大家win7系统怎么看电脑配置信息,如果你刚好遇到这个问题,跟着小编一起来操作吧。
推荐下载:系统之家win7激活版
方法如下:
方法一:
1、点击Windows图标,再点击控制面板
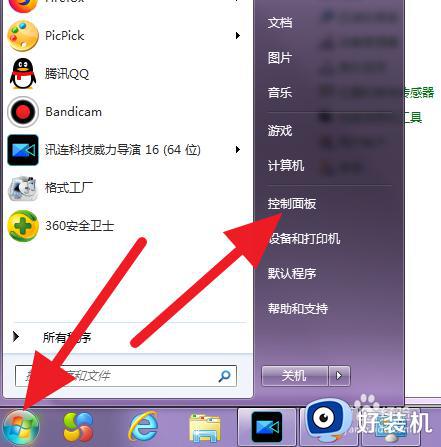
2、点击 系统
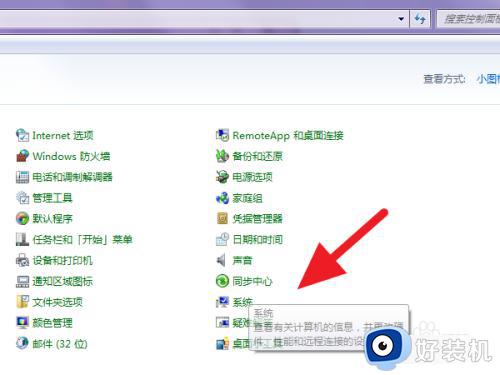
3、点击 设备管理器
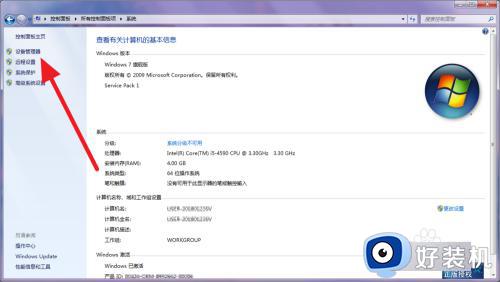
4、这就是硬件的详细信息了
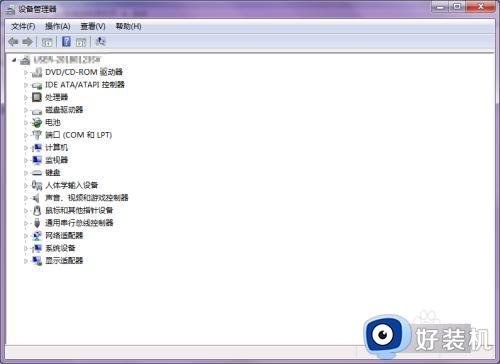
方法二:
1、对着电脑图标,右击属性,弹出上图的设备管理器界面
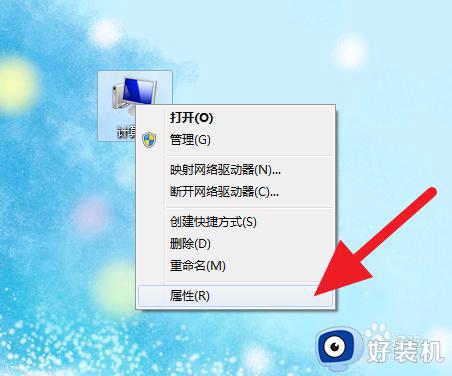
方法三:
1、点击 Windows按钮,然后输入cmd,点击cmd进入命令窗口
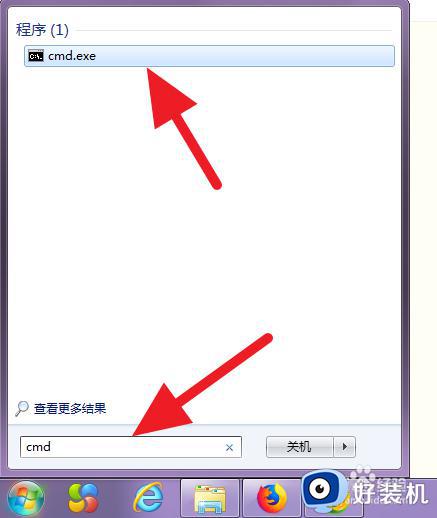
2、在运行框中输入systeminfo
按下回车,出来的信息如下

方法四:
1、点击Windows按钮,然后输入 dxdiag
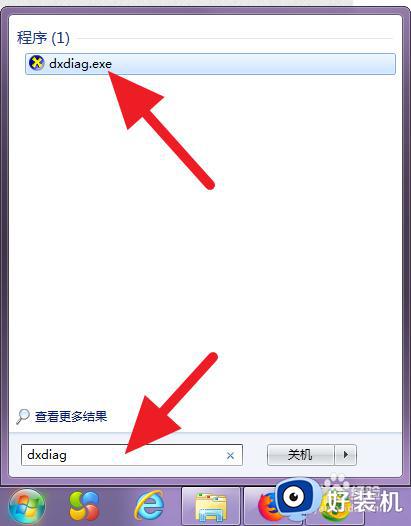
2、这是查看电脑简单配置的方法
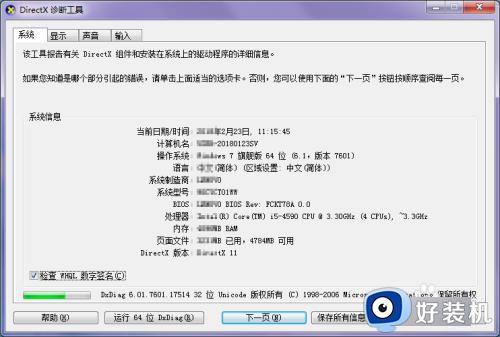
以上就是win7系统怎么看电脑配置信息的全部内容,有遇到相同问题的用户可参考本文中介绍的步骤来进行修复,希望能够对大家有所帮助。