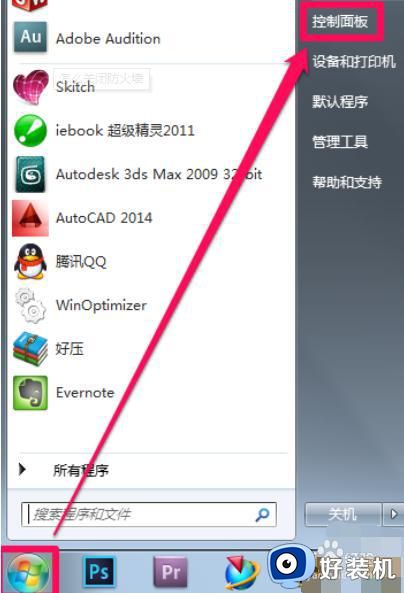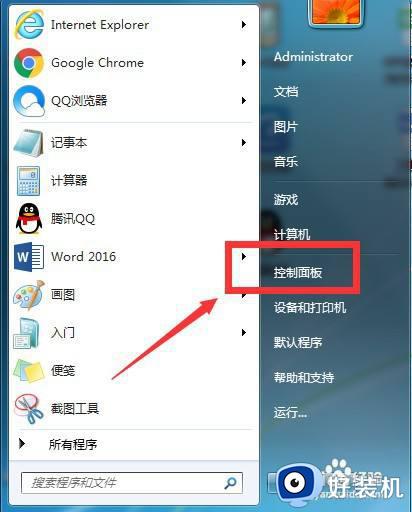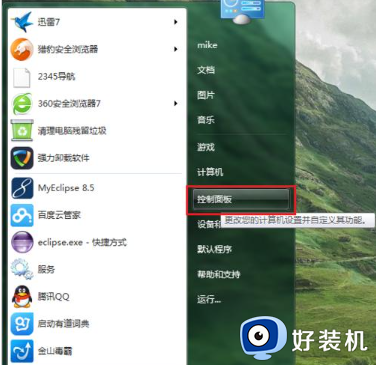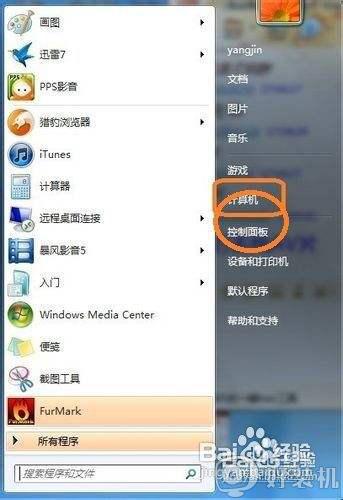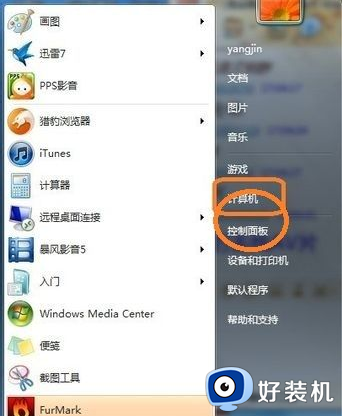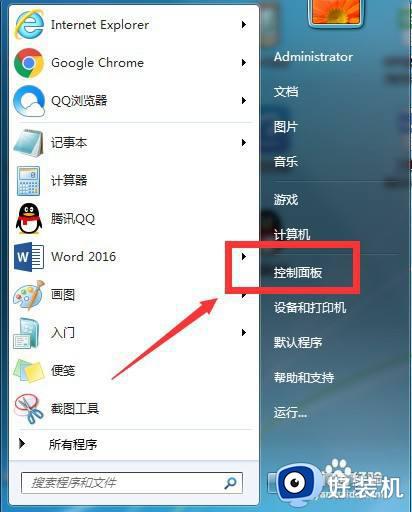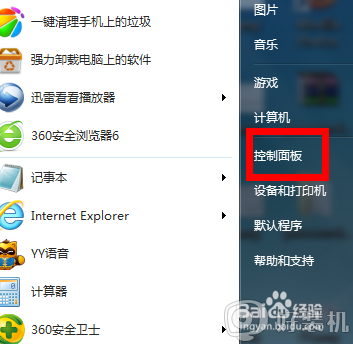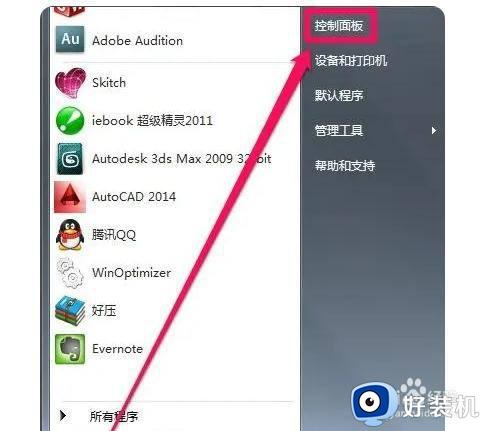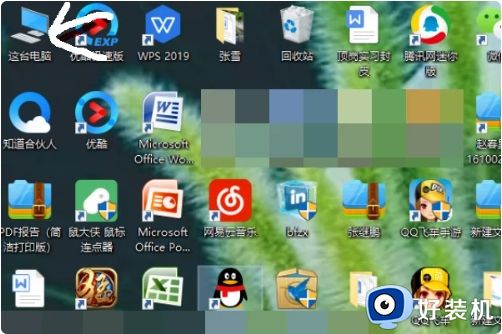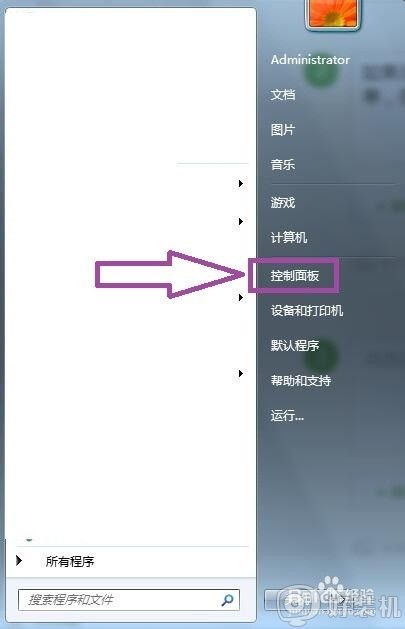win7防火墙关闭不了怎么办 win7关闭防火墙的步骤
时间:2024-01-06 09:22:50作者:zheng
我们在使用win7电脑的时候可能会遇到电脑的防火墙拦截文件的情况,有些用户就发现自己在win7电脑上下载的文件总是会被拦截,想要将防火墙关闭但不知道win7关闭防火墙的步骤,今天小编就给大家带来win7防火墙关闭不了怎么办,如果你刚好遇到这个问题,跟着我的方法来操作吧。
推荐下载:深度windows7
方法如下:
方法一、
1、首先点击桌面开始——控制面板。
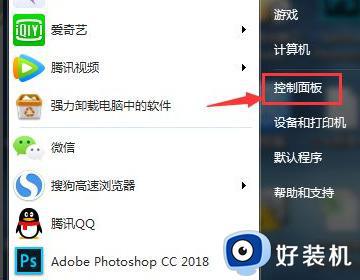
2、然后在控制面板界面点击Windows防火墙。
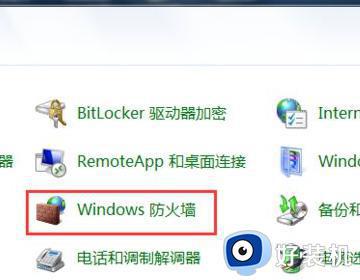
3、在防火墙界面可以看到开启的状态,点击打开或关闭Windows防火墙。
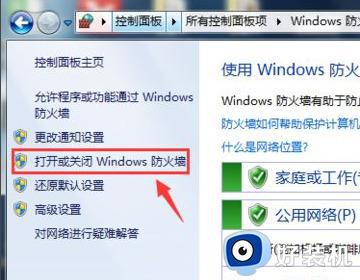
4、最后在打开的页面中,关闭Windows防火墙。两个选项都选择关闭,这样就完成了。
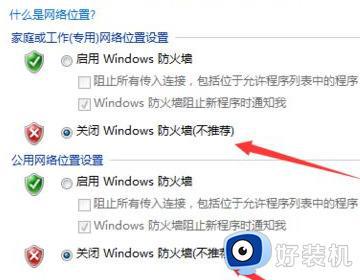
方法二、
1、首先在电脑的右下角点击网络连接的图标,然后右击打开“网络和共享中心”;
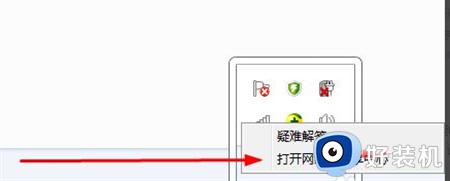
2、在新的界面点击左下角的“windows 防火墙”;
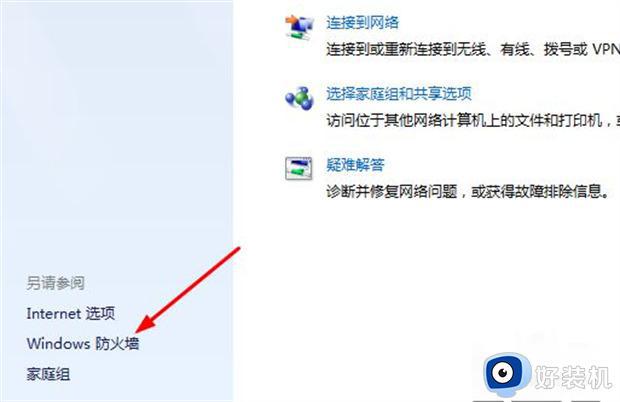
3、进入防火墙管理界面后,点击左侧的“打开或关闭windows防火墙”;
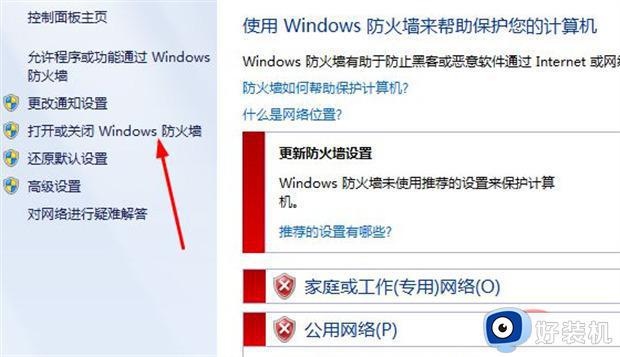
4、将关闭防火墙选项都勾选上,最后点击确定保存即可。
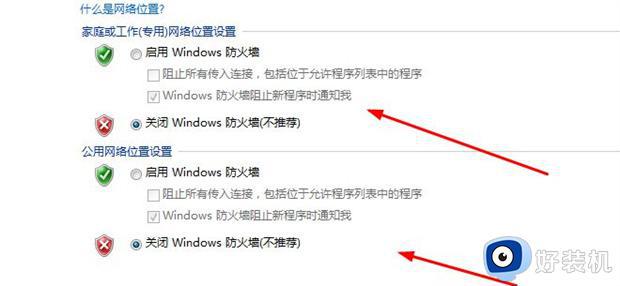
win7防火墙关闭不了怎么办就为大家介绍到这里了。若是你也遇到同样情况的话,不妨参考本教程操作看看!