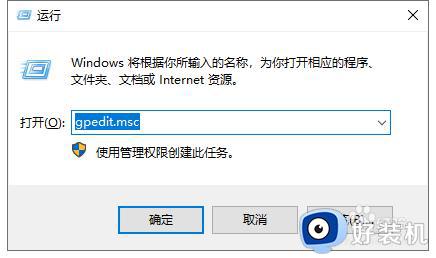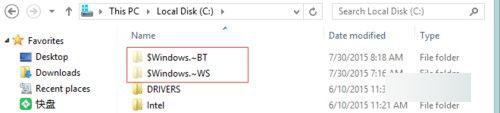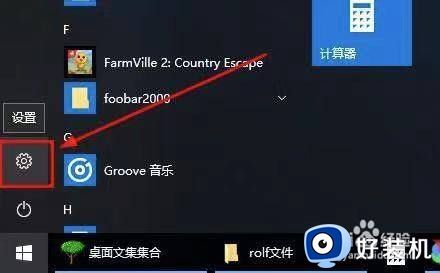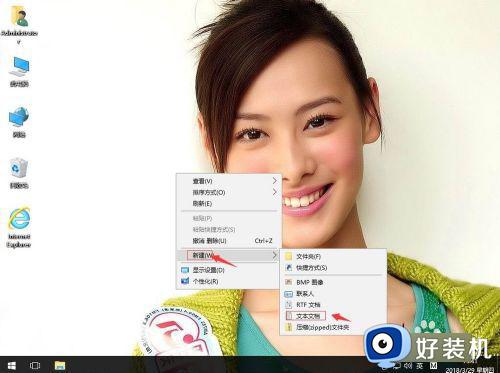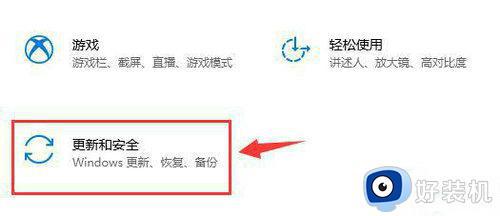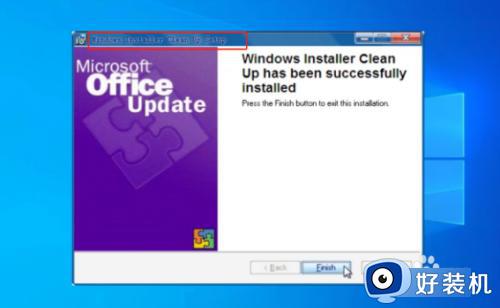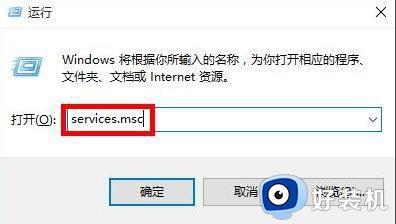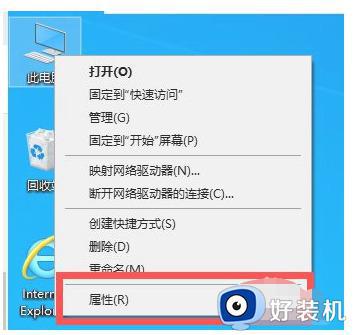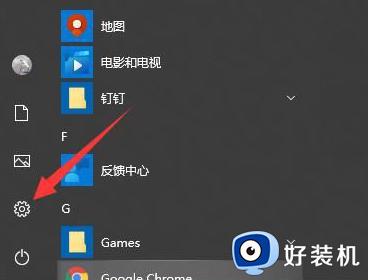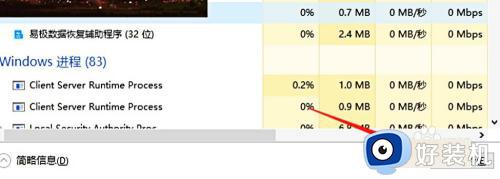win10无法安装应用程序的解决方法 win10安装不了应用程序怎么办
我们在使用win10电脑的时候都会安装各种应用程序来实现不同的功能,但是有些用户在使用win10电脑的时候想要下载并安装软件,但是却发现win10电脑在安装应用程序的步骤时无法安装,这该怎么办呢?今天小编就教大家win10无法安装应用程序的解决方法,如果你刚好遇到这个问题,跟着小编一起来操作吧。
推荐下载:win10系统笔记本
方法如下:
方法一:
1、首先我们可以通过微软官方的Program Install and Uninstall troubleshooter应用来解决,首先百度并下载微软官方的“程序安装和卸载疑难解答程序”,双击后打开该应用主界面,点击“下一步”按钮。
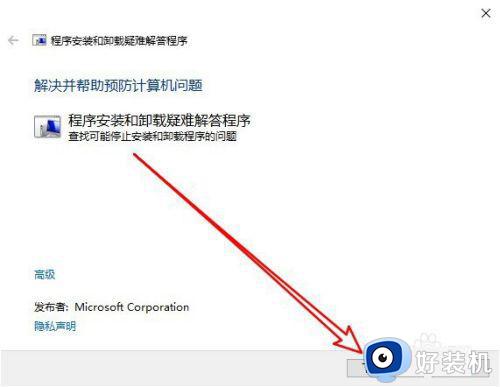
2、接着在打开的是否在安装或卸载程序时遇到问题窗口中点击安装的菜单
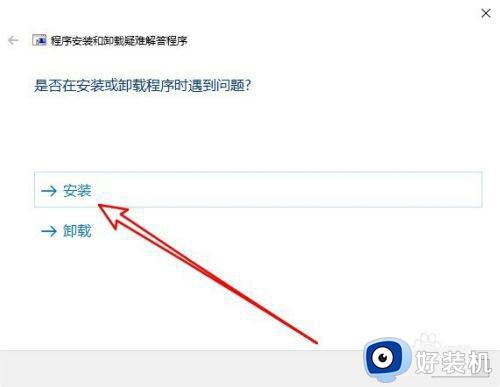
3、接着在打开的窗口中选择相应出问题的应用名称,如果没有的话,点击未列出的菜单项。
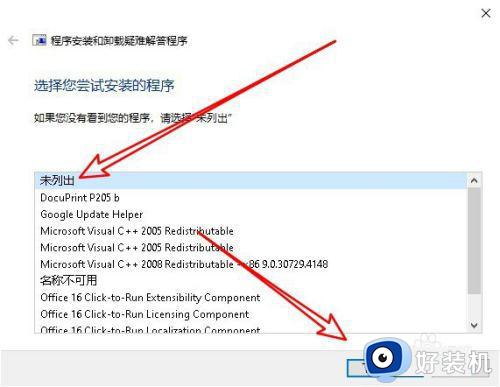
4、接下来软件就会自动的对系统进行扫描,检测是否有问题,同时给出问题的解决方法。
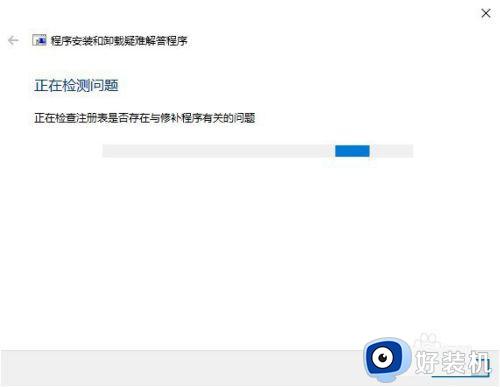
方法二:
1、如果上面的方法无法解决问题,我们再右键点击桌面左下角的开始按钮,在弹出菜单中选择运行的菜单项。
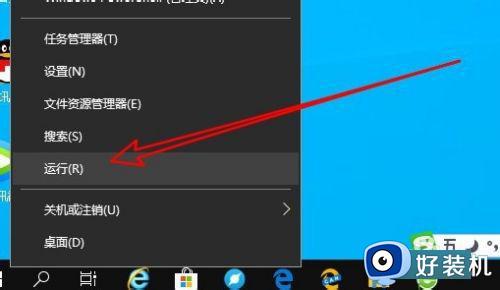
2、接下来在打开的Windows10的运行窗口中输入命令cmd,点击确定按钮运行该命令。
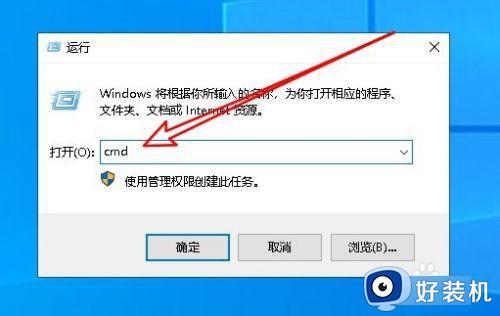
3、这时就会打开Windows10的命令提示符窗口,在窗口中输入命令msiexec,然后按下回车运行该命令。看一下是否会弹了错误 ,如果出错的话,可能是Windows installer服务出错导致的。我们继续下面的操作。
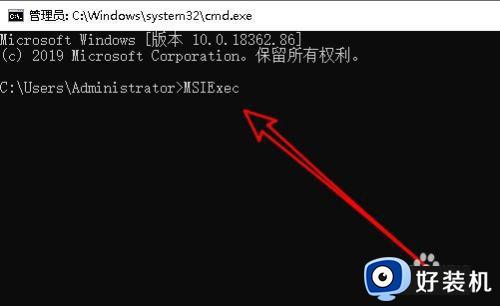
4、再次打开Windows10的运行窗口,在窗口中输入命令services.msc,然后点击确定按钮运行该命令。
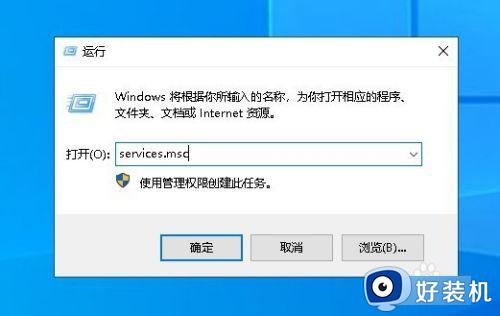
5、在打开的Windows服务窗口中找到WindowsInstaller的服务项。
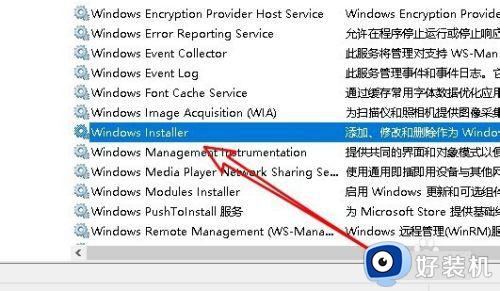
6、右键点击该服务项,在弹出的菜单中选择启动的菜单项。
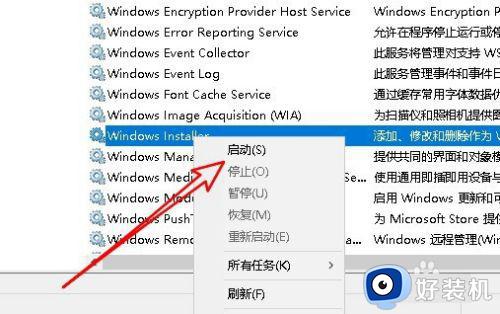
7、这样我们再次运行msiexec命令,就会弹出关于msiexec的窗口,这说明我们的WindowsInstaller服务已正常中运行了。
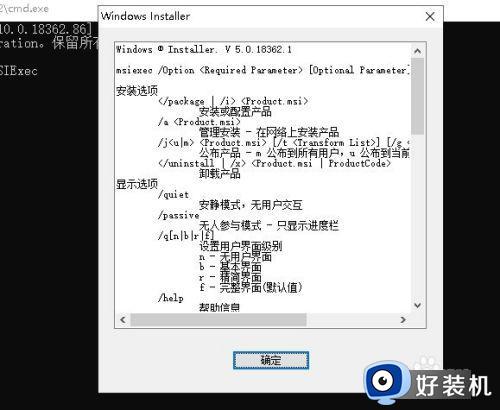
方法三:
1、如果通过上面的操作还是无法正常安装应用的话,我们需要重新注册Windows Installer服务,可以再次打开命令提示符窗口,在窗口中输入%windir%system32msiexec.exe /unregister命令
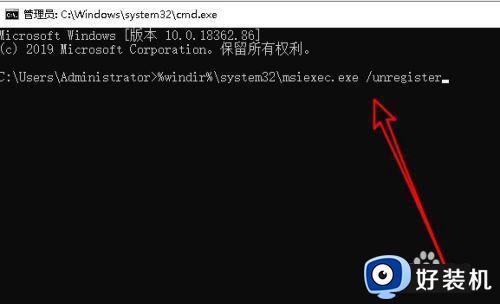
2、按下回车后运行该命令,用同样的方法我们再依次输入
%windir%system32msiexec.exe /regserver
%windir%syswow64msiexec.exe /unregister
%windir%syswow64msiexec.exe /regserver
待全部运行完成后,我们重新启动计算机,就可以正常安装应用了。
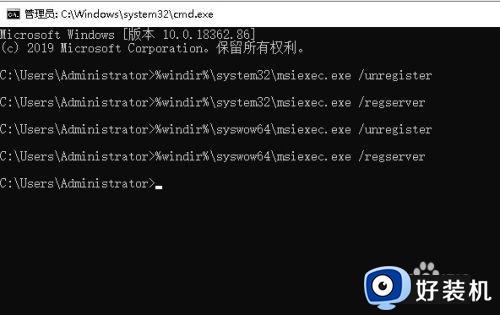
以上就是关于win10无法安装应用程序的解决方法的全部内容,还有不懂得用户就可以根据小编的方法来操作吧,希望能够帮助到大家。