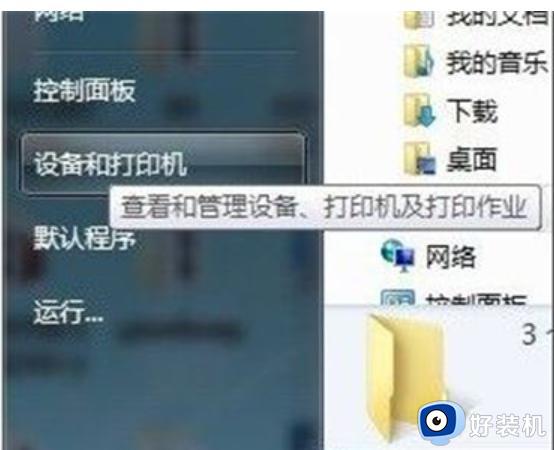惠普打印机怎么加碳粉 惠普打印机加碳粉步骤图解
时间:2024-04-11 09:19:00作者:huige
打印机在打印一段时间之后,可能会出现没有碳粉的情况,那么就需要加碳粉才可以,可是有很多人并不知道自己使用的惠普打印机怎么加碳粉,其实操作方法还是蛮简单的,如果你有需要的话,不妨就可以跟随着笔者一起来看看惠普打印机加碳粉步骤图解,希望可以帮助到大家。
方法如下:
1、首先打开打印机、取出碳粉盒、取出的时候要小心、不能硬拿、看下图、按键按下去再取打开。

2、打开以后取出碳粉盒、看图、就是打印机里面那个黑色的东西。

3、取出碳粉盒以后、先用小刀打开这个盖子、把残留的费碳粉清理出去。

4、然后准备好的碳粉盖子弄开、弄的时候小心一点、碳粉很脏的、而且有毒。

5、然后打开下图的这个盖子把准备好的碳粉加进去。

6、加好以后把碳粉盒放回打印机里原来的位置、盖上打印机。这个时候打印机会自检、自检成功就可以用了。当打印机显示“ready”的时候说明可以重新工作了。

以上给大家介绍的就是惠普打印机加碳粉的详细方法,大家有需要的话,可以参考上述方法步骤来进行解决,希望帮助到大家。