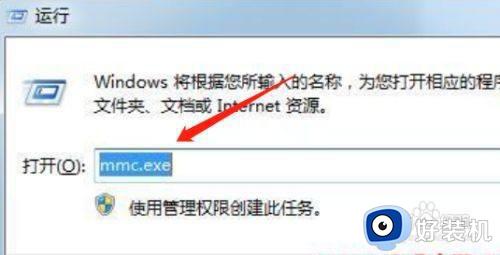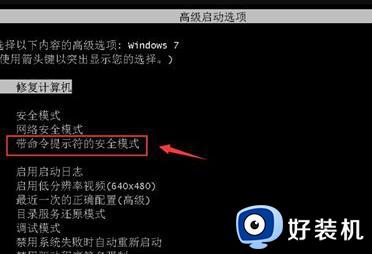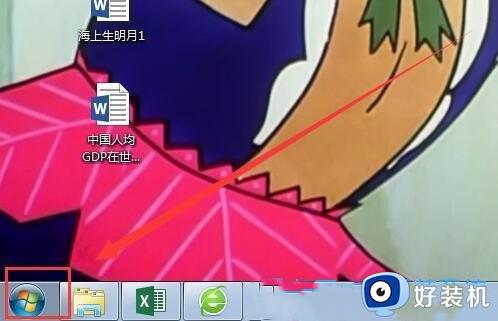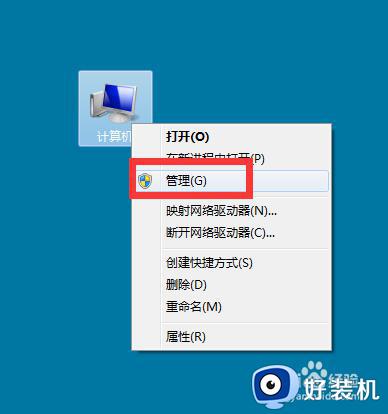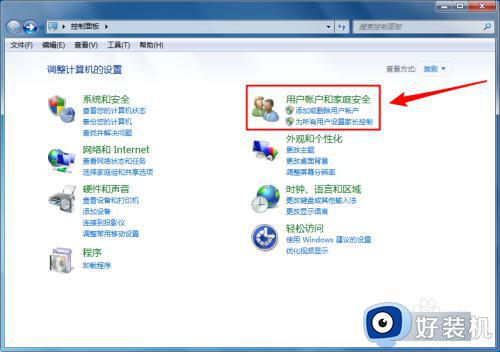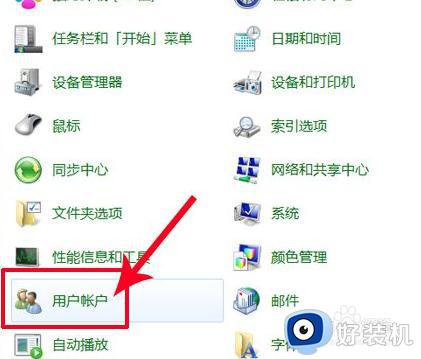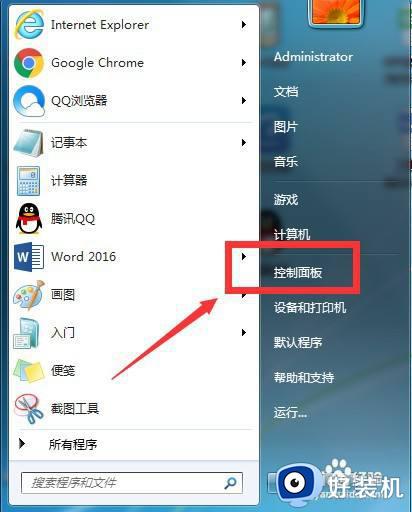win7重置密码的具体方法 windows7如何重置开机密码
我们可以在win7电脑中设置开机密码来提高电脑的安全性,但是有时可能会出现忘记开机密码的情况,有些用户就想要将win7电脑的开机密码重置,但是不知道windows7如何重置开机密码,今天小编就给大家带来win7重置密码的具体方法,如果你刚好遇到这个问题,跟着我的方法来操作吧。
推荐下载:win7系统
方法如下:
1、重启电脑,在开机前按下键盘上的F8,在出现的Windows高级启动选项界面中,选中“带命令提示符的安全模式“,按下键盘上的Enter键。
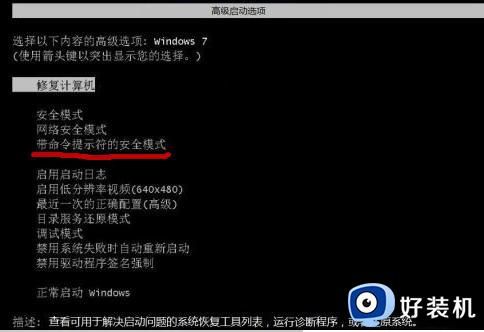
2、进入带命令提示符的安全模式后,会弹出管理员模式的命令提示符窗口,在命令提示符窗口中输入net user Smile
/add,按下键盘上的Enter键,完成了增加用户操作。
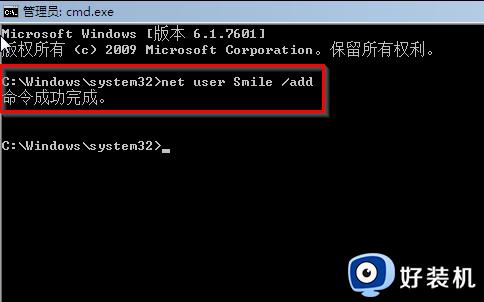
3、接着,在窗口中输入net localgroup administrators Smile /add,完成了升级管理员的操作。
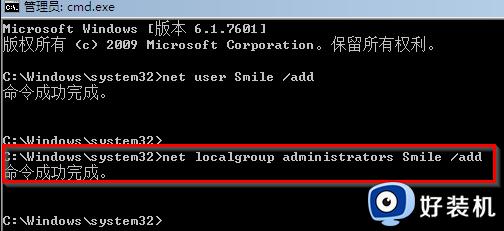
4、然后,在窗口中输入shutdown /r /t 5 /f,按下键盘上的Enter键,计算机会一分钟内重新启动。

5、完成重启后,选择Smile账号。

6、进入入Smile账号后,进入“控制面板”→“添加或删除用户帐户”。
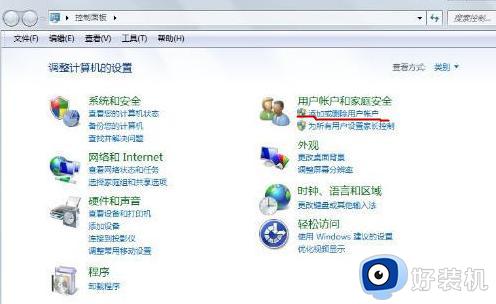
7、选择要删除的忘记开机密码的用户,比如忘记密码的是abc账户就点删除账户。
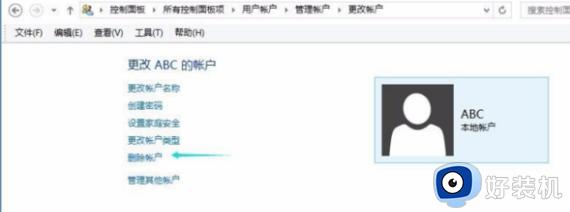
8、原来的账户如有要保留的文件就点保留文件。就算保留,有的文件也可能被删除。
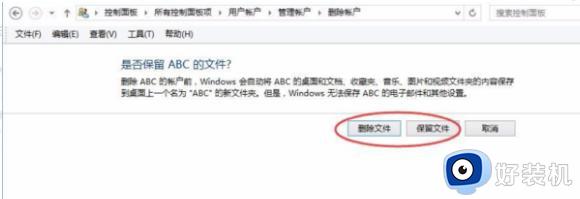
9、确定删除就好了。以前的那个账户就删除了,就用才创的账户,这样就可以了。
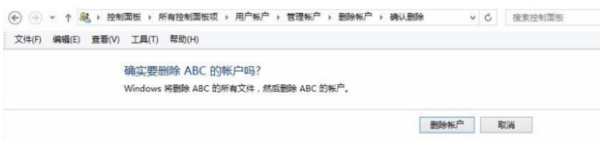
win7重置密码的具体方法就为大家介绍到这里了。若是你也遇到同样情况的话,不妨参考本教程操作看看!