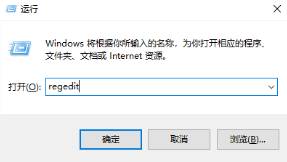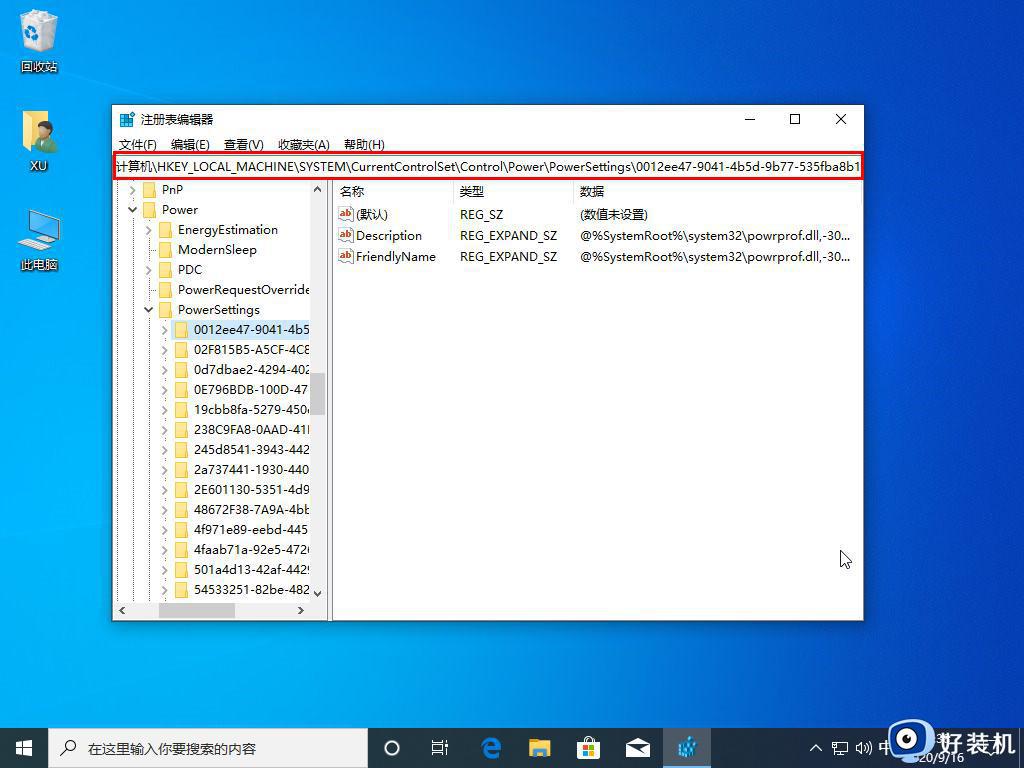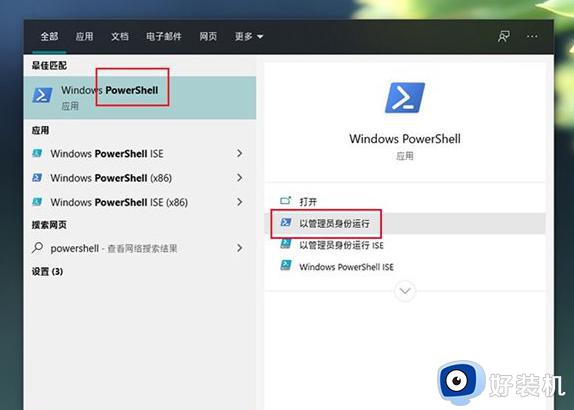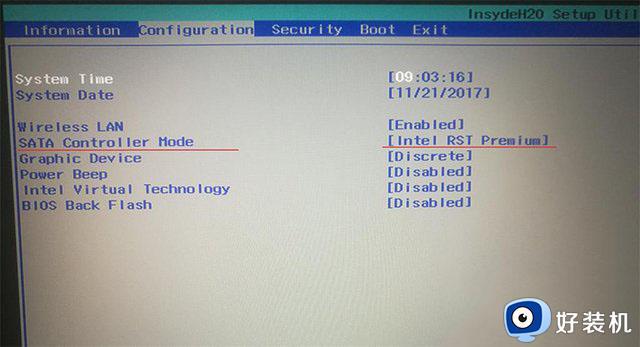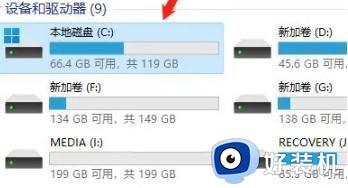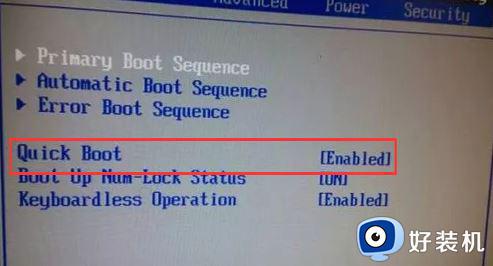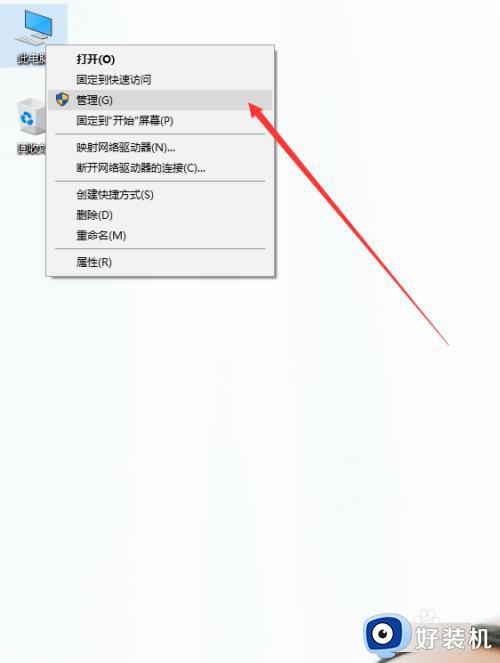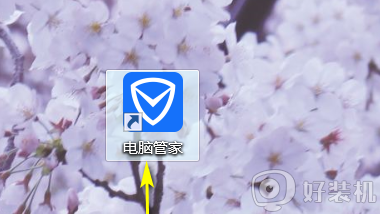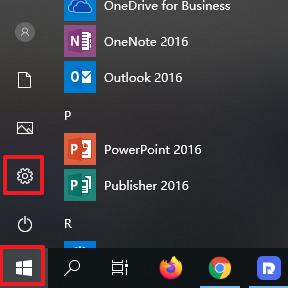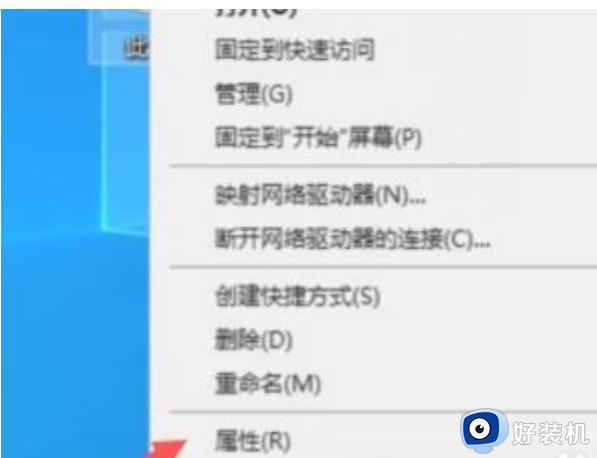win10固态硬盘卡顿的解决方法 win10固态硬盘出现卡顿怎么办
在win10电脑中,磁盘一般有两种,机械硬盘和固态硬盘,有些用户在使用win10电脑的时候,电脑的固态硬盘出现了一些问题,打开文件时总是会莫名卡顿甚至卡死,排查后发现是硬盘出现了问题,这该怎么办呢?今天小编就教大家win10固态硬盘卡顿的解决方法,如果你刚好遇到这个问题,跟着小编一起来操作吧。
推荐下载:win10下载
方法如下:
1、首先呢,和大家说下小编经常使用的Windows查错方法:进入“控制面板-系统和安全-安全和维护”,点开“维护”的折叠项目,看到“查看可靠性历史记录”了吗?许多有关系统报错信息就存储在这里的哦!进去之后依次查看下红色的叉子。
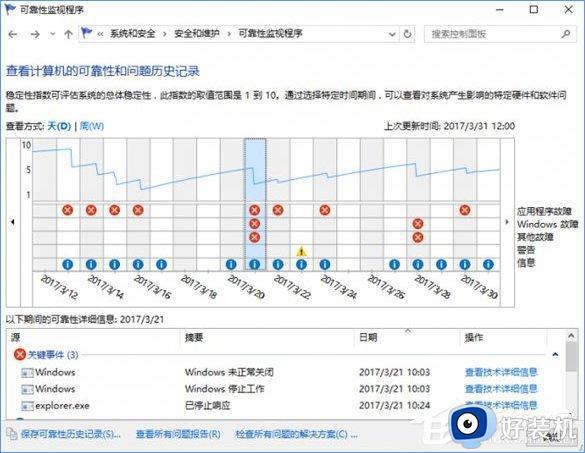
2、如果有Windows停止响应的错误(svchost.exe、explorer.exe),选择“查看技术详细信息”,如果有“错误进程ID”显示的是129的话,就要开始注册表之旅了,如果没有,那出现卡顿的问题就要具体情况具体分析了。
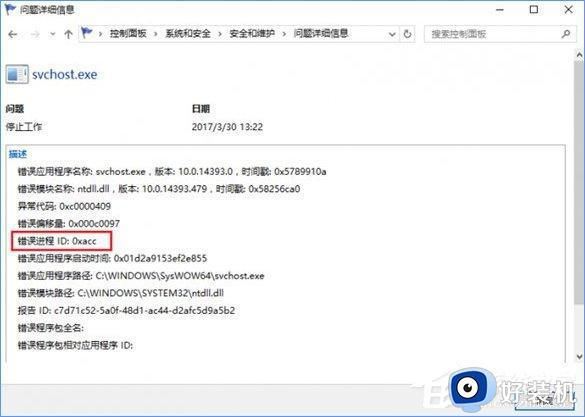
3、先别着急Win+R跑到注册表编辑器,我们还要做些准备工作。在“此电脑”右键属性,进入设备管理器后。找到“IDEATA/ATAPI控制器”下面的“标准SATA AHCI控制器”选项,在其“属性-详细信息”中,找到“设备实际路径”选项,并记录下下面显示的那串数值。
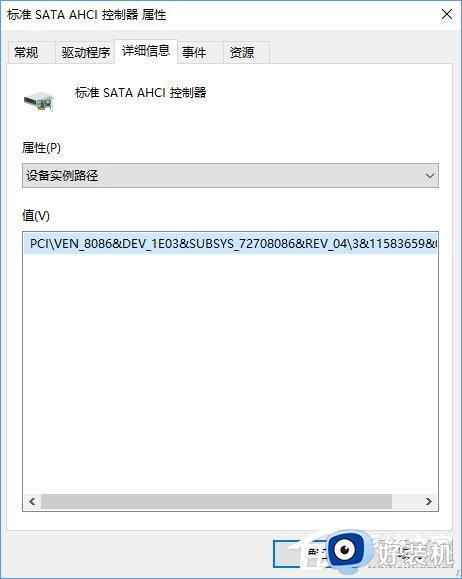
4、现在可以到注册表里面翻腾了,直接定位到:HKEY_LOCAL_MACHINESystemCurrentControlSetEnumPCI????DeviceParametersInterruptManagementMessageSignaledInterruptProperties”(????是刚刚记录的“设备实例路径”)
5、把右侧的“MSISupported”的数值数据修改成0就OK了。
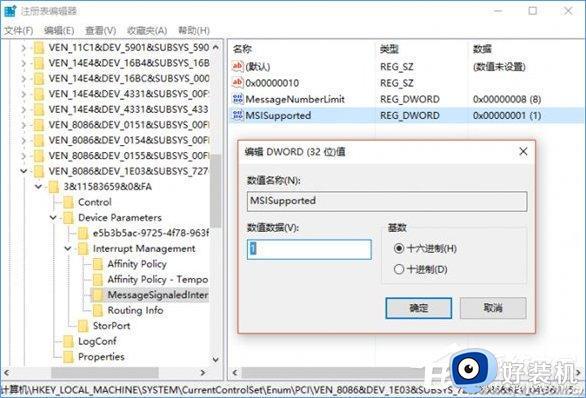
6、重启电脑后再运行各种程序试试,是不是卡顿都消失了?
以上就是关于win10固态硬盘卡顿的解决方法的全部内容,还有不懂得用户就可以根据小编的方法来操作吧,希望能够帮助到大家。