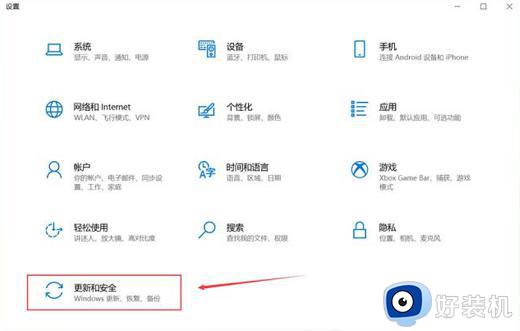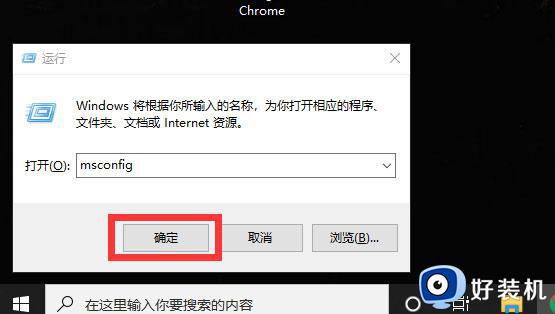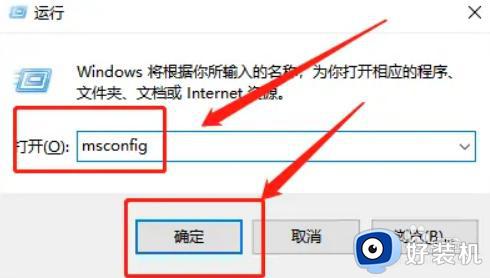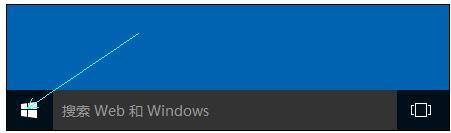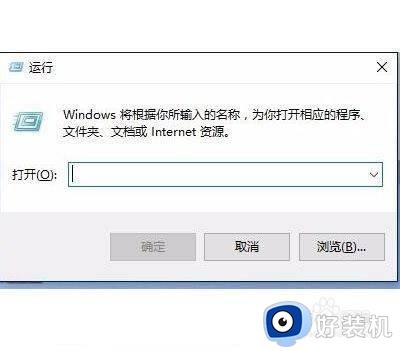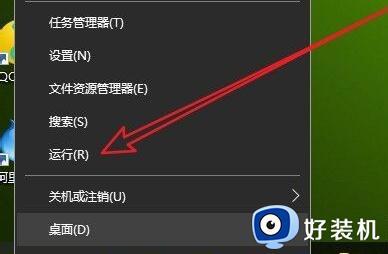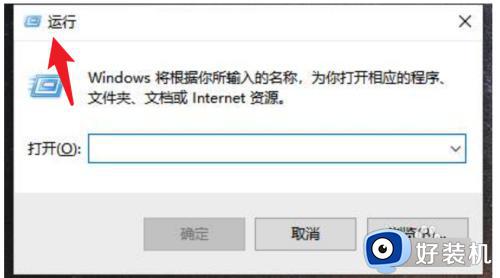w10如何退出s模式 w10的s模式怎么退出
时间:2022-04-14 09:18:52作者:xinxin
用户在操作win10系统的过程中,由于不小心设置了s模式,导致电脑完全属于一个更受限制的锁定微软操作系统,只能使用、安装win10系统中应用商店里的软件,同时也只能使用微软相关程序,对此w10如何退出s模式呢?接下来小编就来告诉大家w10的s模式退出设置方法。
推荐下载:w10系统64位下载
具体方法:
1、首先打开你的microsoft store,如下图所示
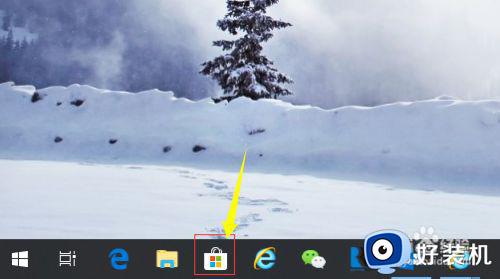
2、进入商店,点击搜索框,输入切换推出S模式,如下图所示
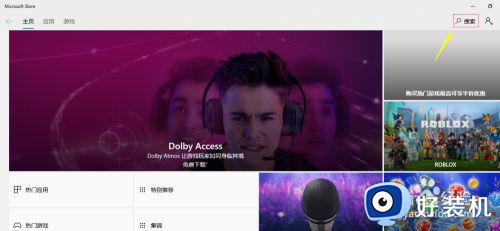
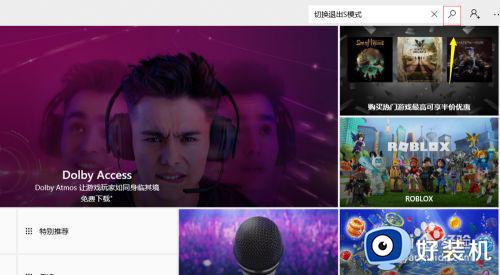
3、根据提示向导,进入切换工具,点击get按钮,如下图所示
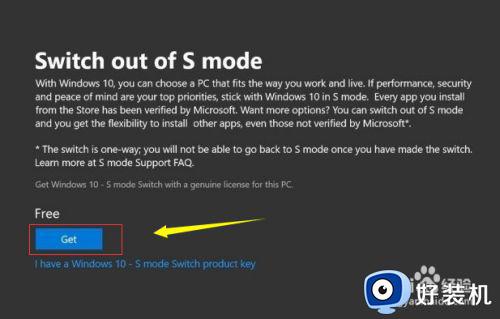
4、等待系通切换完成,重新启动系统即可,就进入传统标准win10系统了,注意一旦退出S模式就无法再使用s模式了,如下图所示

上述就是小编带来的w10的s模式退出设置方法的全部内容了,有需要的用户就可以根据小编的步骤进行操作了,希望能够对大家有所帮助。