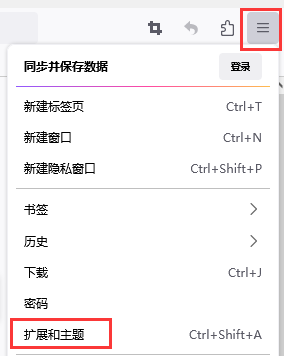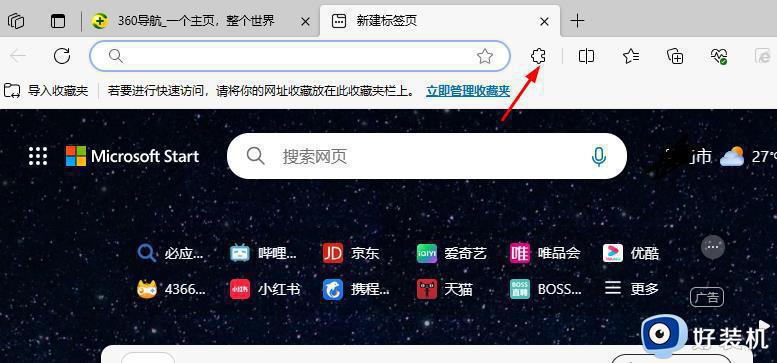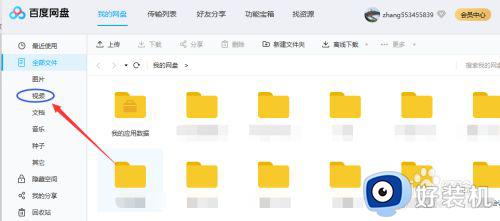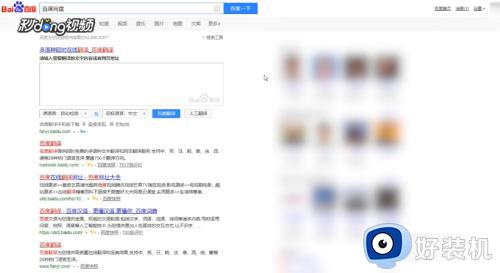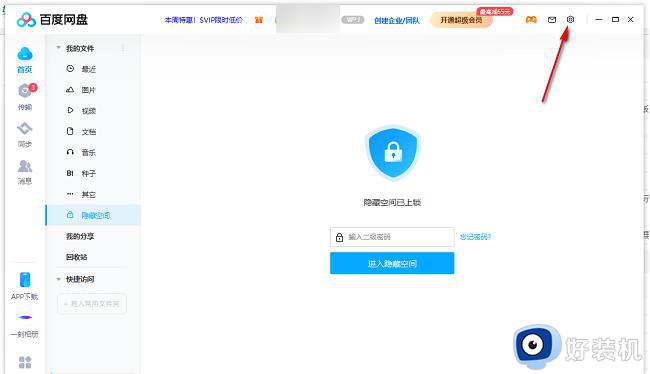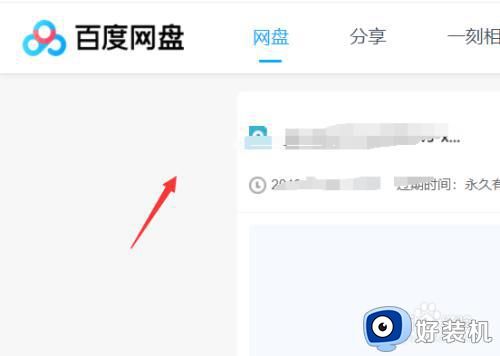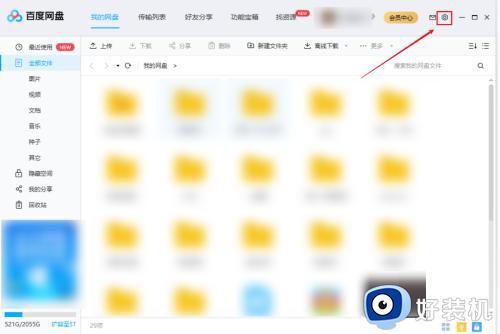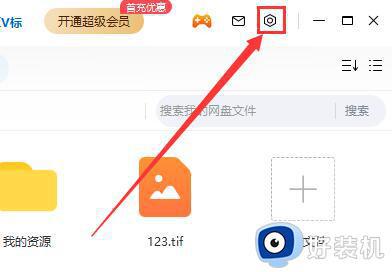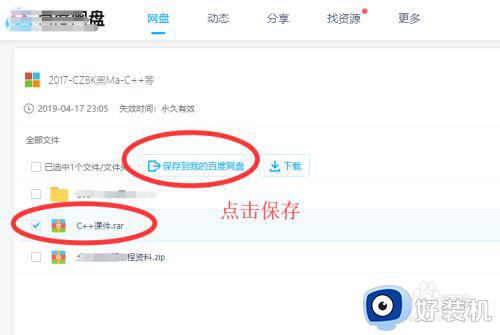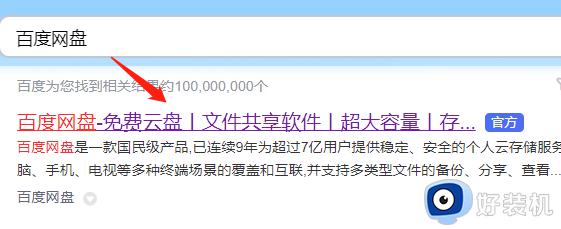百度网盘怎么播放torrent文件 百度网盘播放torrent文件的步骤
时间:2023-12-07 09:17:00作者:huige
大家对百度网盘应该都很熟悉吧,很多人都喜欢用它来存储各种资料,也可以用它来播放视频文件,比如近日有用户到本站询问说想知道百度网盘怎么播放torrent文件,如果你有需要的话,可以跟着小编一起来看看手机电脑百度网盘播放torrent文件的详细步骤吧。
手机:
1、点击右上角分享功能,
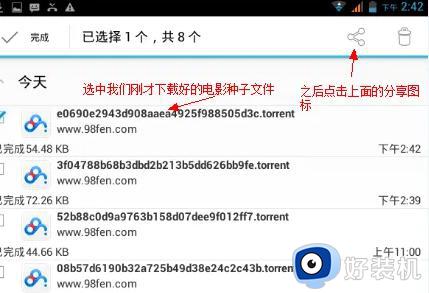
2、找到“百度云”,
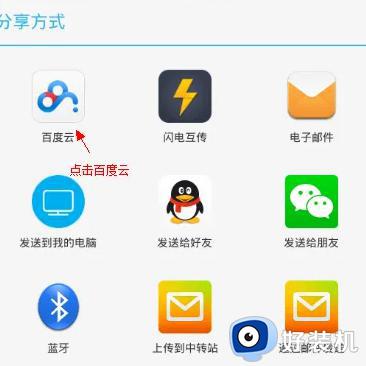
3、点击图中“传输列表”功能,
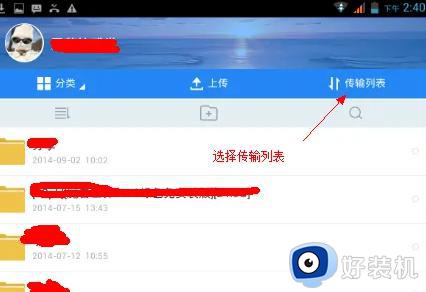
4、接着点击“上传列表”
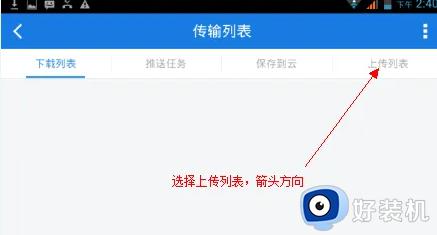
5、选择想要上传的torrent文件,
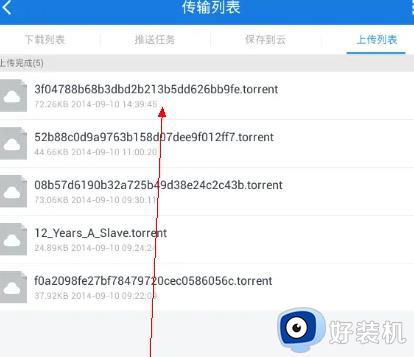
6、然后点击“保存到云”,
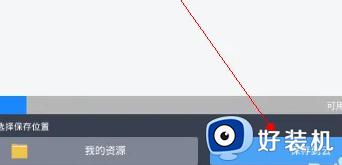
7、在“传输列表”等待文件上传成功即可,
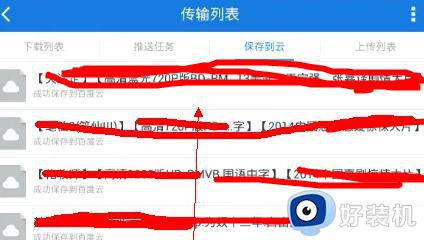
8、此时点击torrent文件,
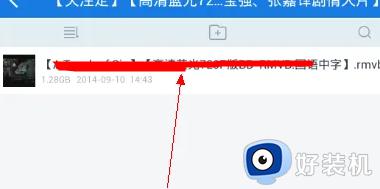
9、下面就是播放效果图。

pc:
1、首先找到“torrent”结尾的文件。
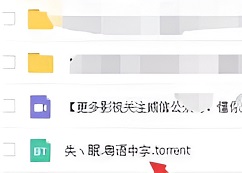
2、勾选视频文件。
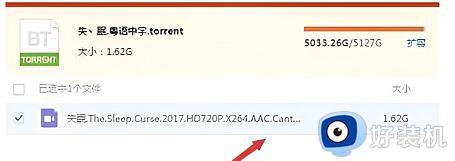
3、点击“开始下载”。
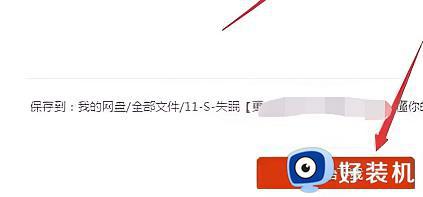
4、完成后就可以在桌面上点击了。
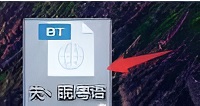
5、双击打开后自动关联迅雷点击“立即下载”即可
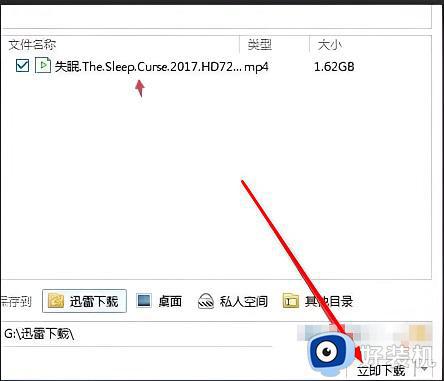
以上给大家介绍的就是百度网盘播放torrent文件的详细方法,如果你有需要的话,可以学习上面的方法来进行播放吧。