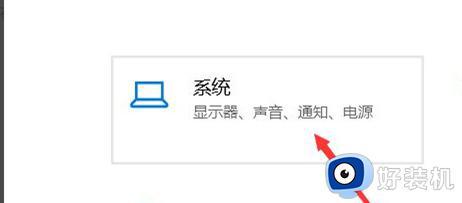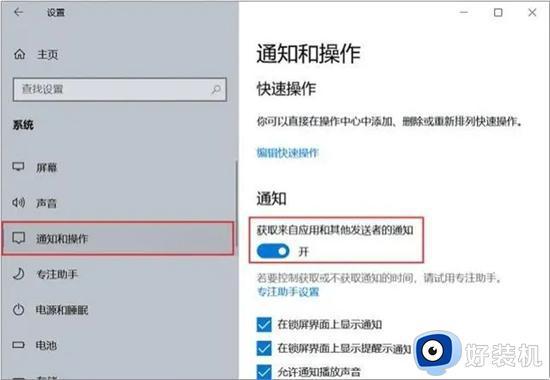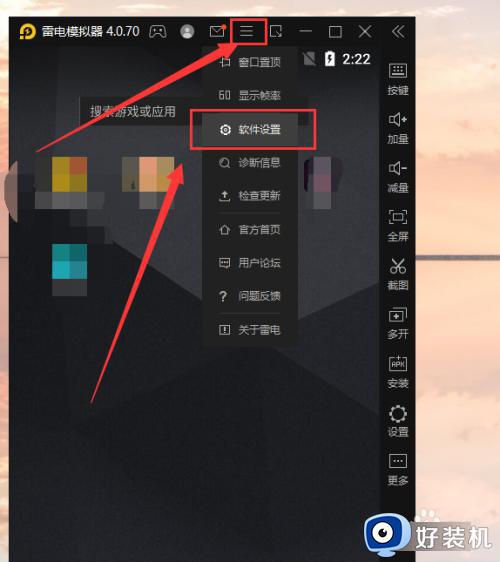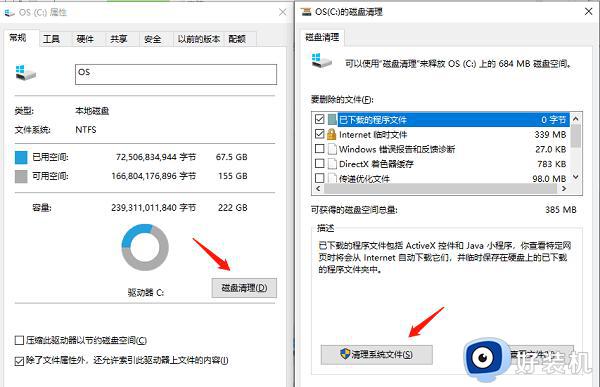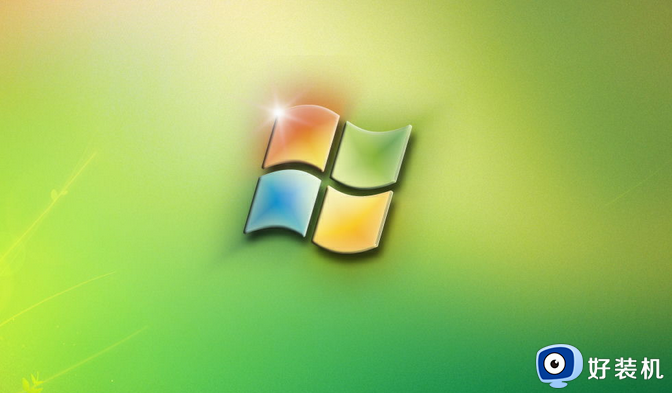电脑太久没用卡顿反应慢怎么处理 电脑特别卡反应特别慢怎么办
时间:2024-07-03 09:15:00作者:huige
电脑是生活和工作中经常会用到的电子设备,然而有些用户在长时间没用之后却遇到了这样一个问题,就是电脑太久没用卡顿反应慢,影响了正常使用,很多人不知道该怎么办,为了帮助到大家,接下来就由笔者给大家详细介绍一下电脑特别卡反应特别慢的一些解决方法吧。
方法一、清理磁盘
1、首先我们打开电脑在桌面上找到计算机并点击进入,如图所示;
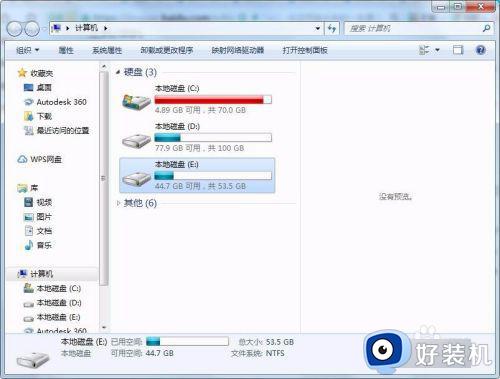
2、接着我们用鼠标右键单击C盘选择属性,然后点击磁盘清理,如图所示;
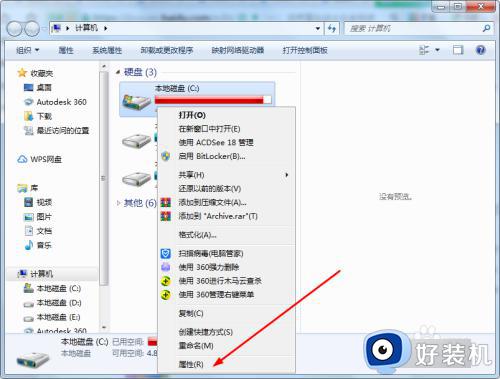
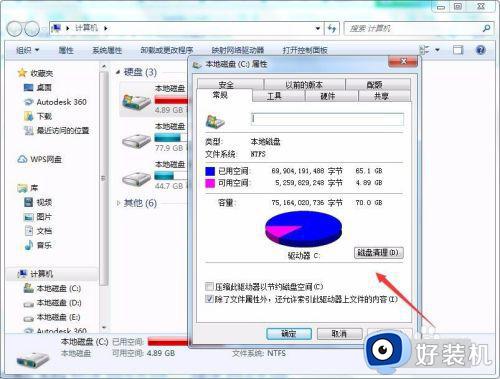
3、接着我们用同样的方法对D盘和E盘同样进行磁盘清理,如图所示;
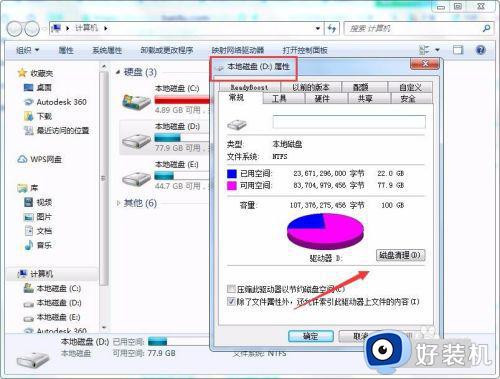
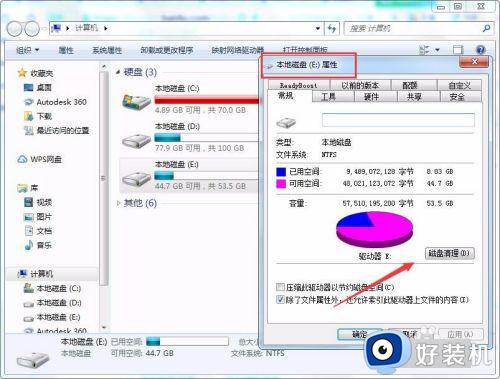
方法2、增加虚拟内存
1、我们右键计算机并选择属性,点击控住面板主页里的高级系统设置,如图所示;
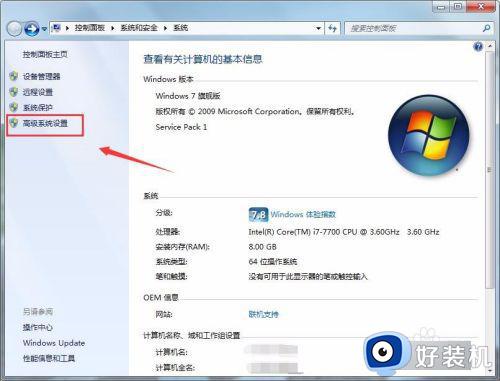
2、接着我们选择系统属性里的高级选项,如图所示;
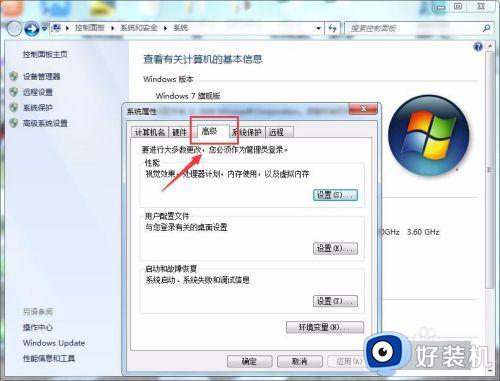
3、然后我们继续选择高级选项下的设置选项,如图所示;
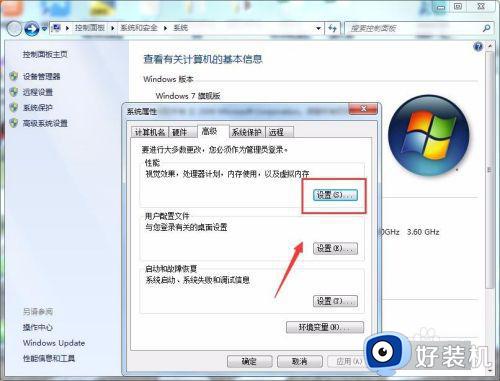
4、我们继续选择系统选项下的高级选项,接着点击虚拟内存下的更改按钮,如图所示;
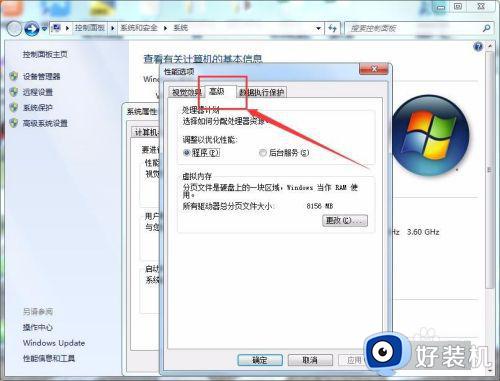
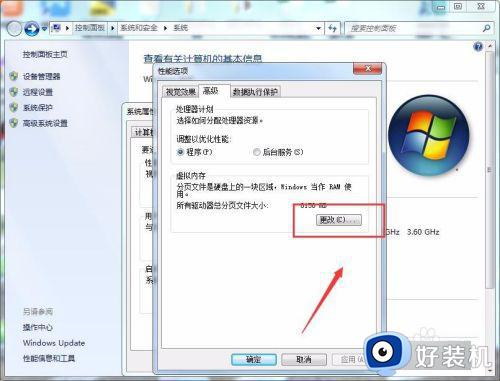
5、最后我们按照自己的实际情况对虚拟内存进行更改。
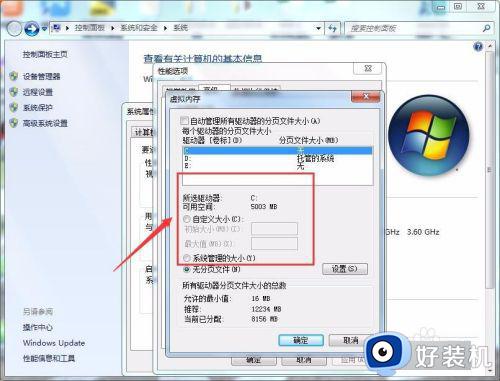
以上给大家介绍的就是电脑太久没用卡顿反应慢的详细解决方法,有遇到一样情况的用户们可以参考上述方法步骤来进行解决吧。