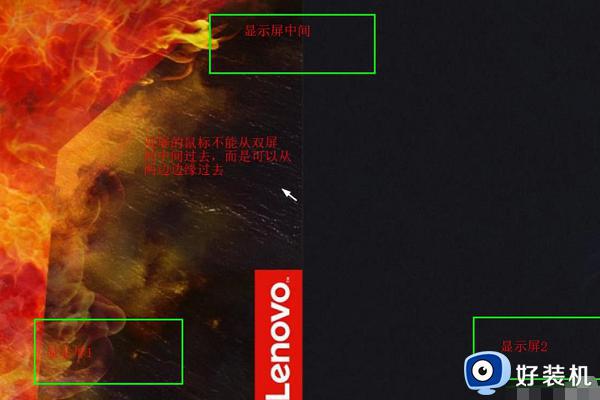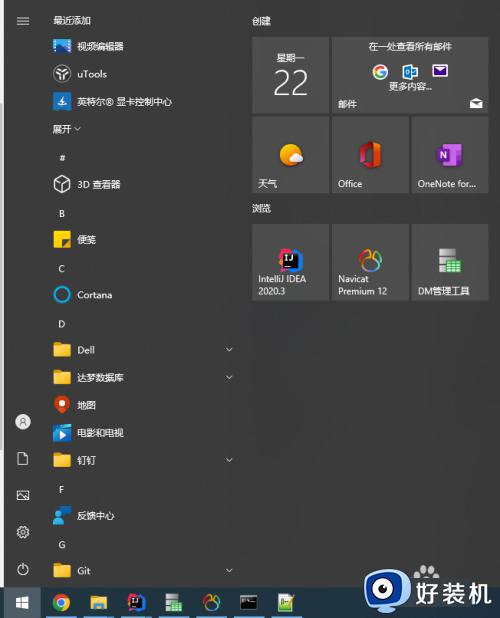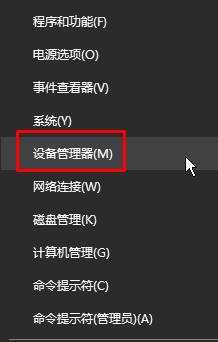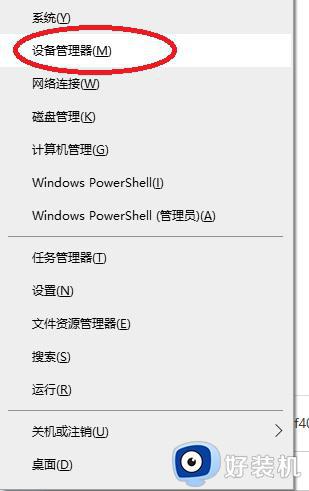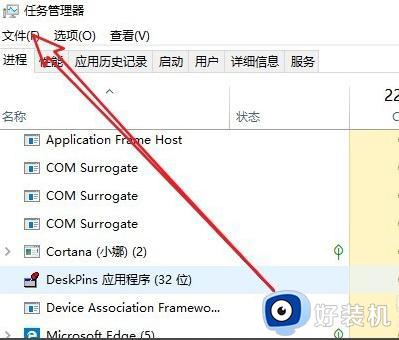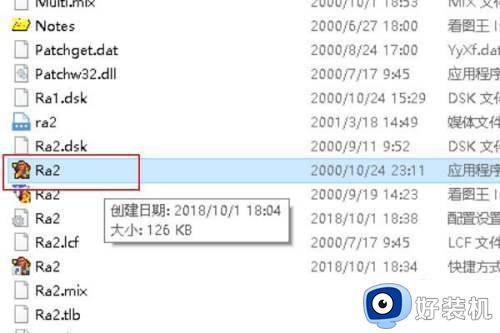win10双屏显示器鼠标过不去的处理方法 win10双屏鼠标无法移动到副屏怎么解决
时间:2023-11-02 09:17:08作者:zheng
我们可以在win10电脑上连接多个显示器来拓展屏幕的视野,让我们的使用体验更好,但是有些用户发现自己在win10电脑上连接双屏之后鼠标无法移动到副屏,那么win10双屏鼠标无法移动到副屏怎么解决呢?今天小编就教大家win10双屏显示器鼠标过不去的处理方法,如果你刚好遇到这个问题,跟着小编一起来操作吧。
推荐下载:Windows10系统下载
方法如下:
1.连接双屏幕。打开电脑,发现鼠标不能从一个屏幕的中间划到另一个屏幕的中间,具体如下图
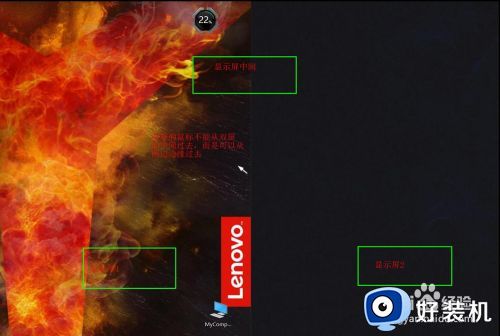
2.打开 Win10 的设置,具体如下图
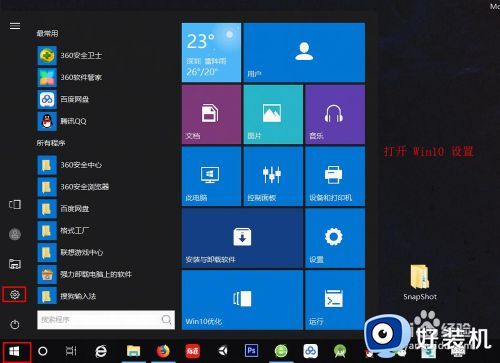
3.点击 系统 ,进行设置,具体如下图
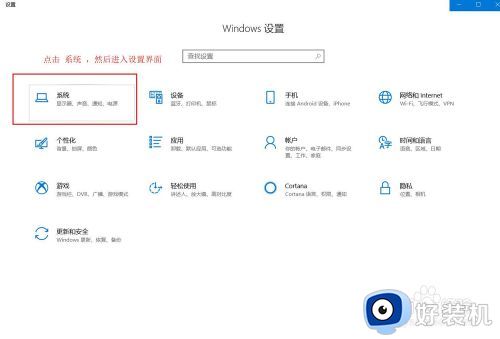
4.你会发现鼠标不能从中间划过时的图标状态,具体如下图
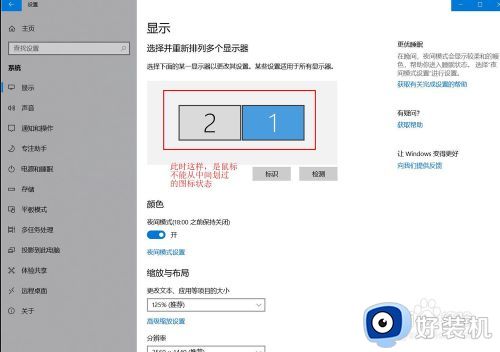
5.此时,交换一个两个图标的位置,然后点击应用,具体如下图
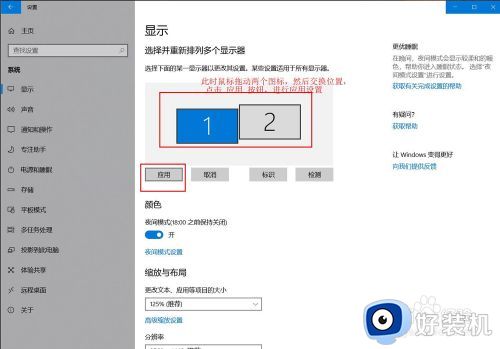
6.此时,鼠标划过屏幕中间,鼠标就会通过了
以上就是win10双屏显示器鼠标过不去的处理方法的全部内容,有遇到相同问题的用户可参考本文中介绍的步骤来进行修复,希望能够对大家有所帮助。