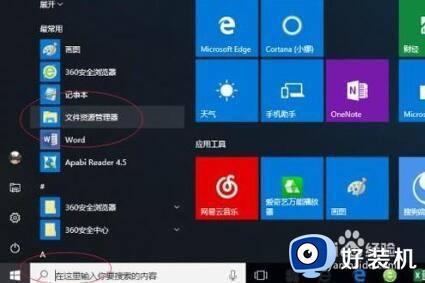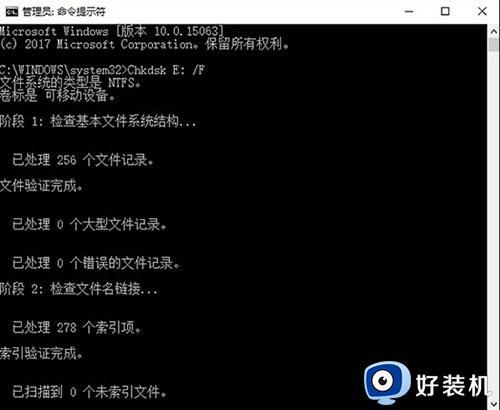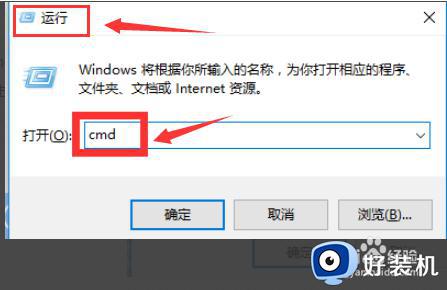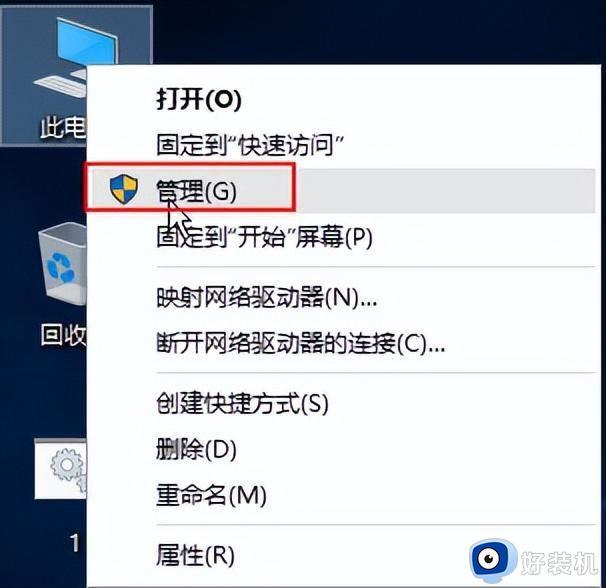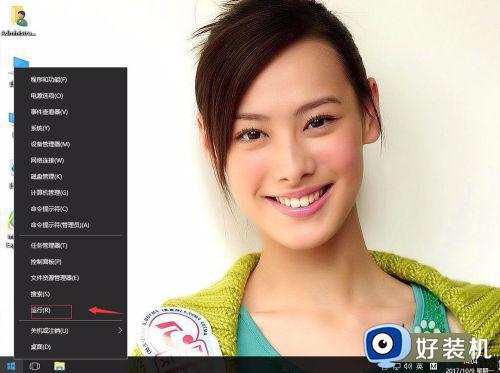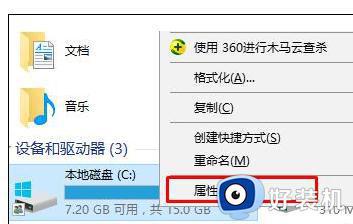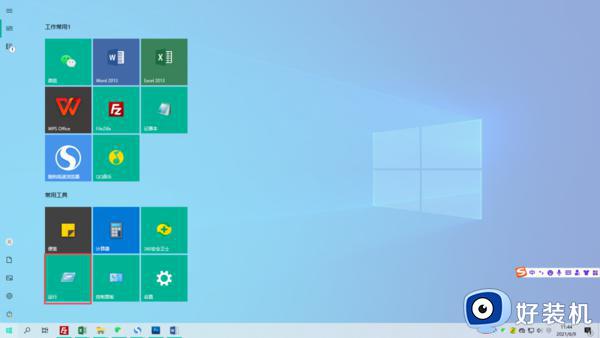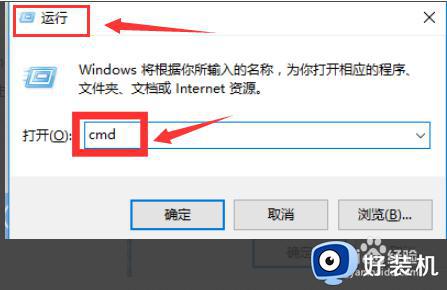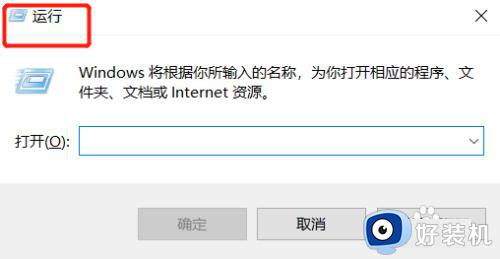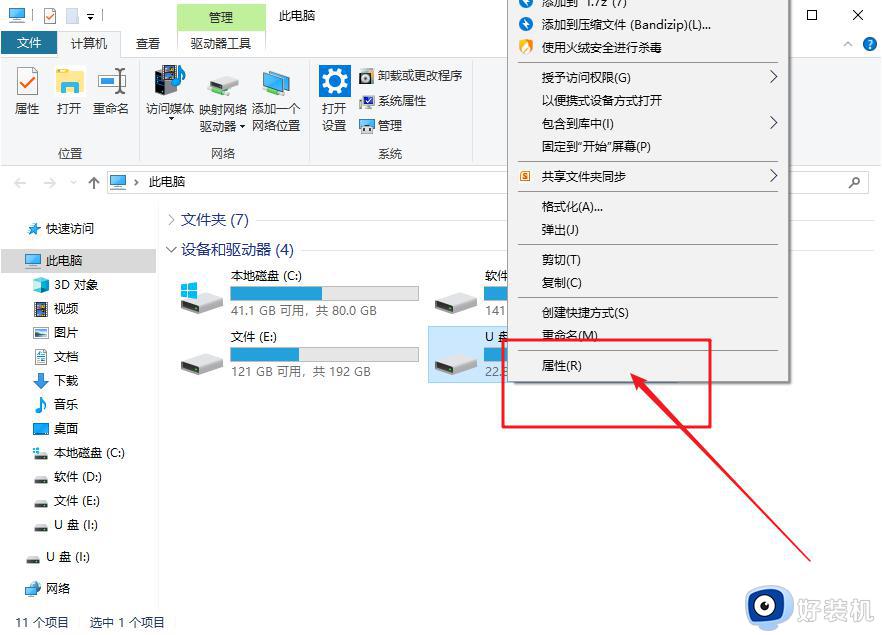win10磁盘无法访问的解决方法 win10磁盘打不开怎么办
一般来说,我们在win10电脑中安装硬盘之后只需要调整好配置就可以随意访问这些硬盘,但是有些用户在使用win10电脑时却遇到了一些问题,自己想要访问某个磁盘时电脑却弹出无法访问的提示,这该怎么解决呢?今天小编就教大家win10磁盘无法访问的解决方法,如果你刚好遇到这个问题,跟着小编一起来操作吧。
推荐下载:Windows10系统下载
方法如下:
1、首先右击无法访问的磁盘(比如D盘),选中属性,切换到安全选项。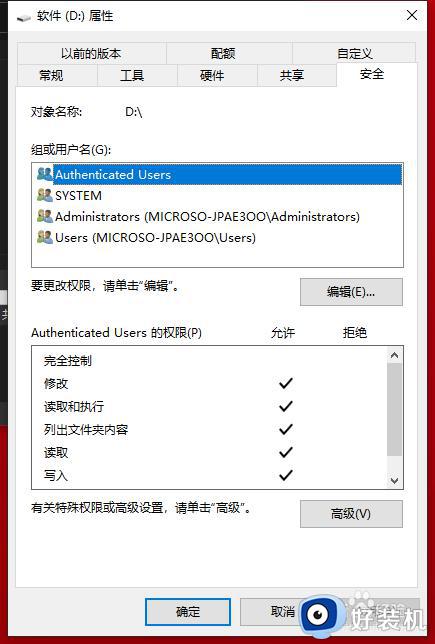
2、点击右下角高级,打开磁盘D的高级安全设置窗口,点击所有者右侧更改,打开选择用户或组。
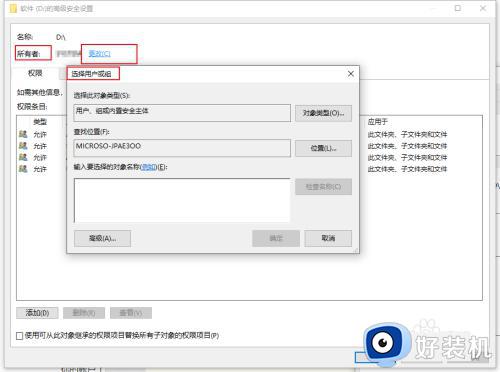
3、在输入要选择的对象名称输入你当前用户名,点击左侧检查名称,用户名显示完整,点击确定。
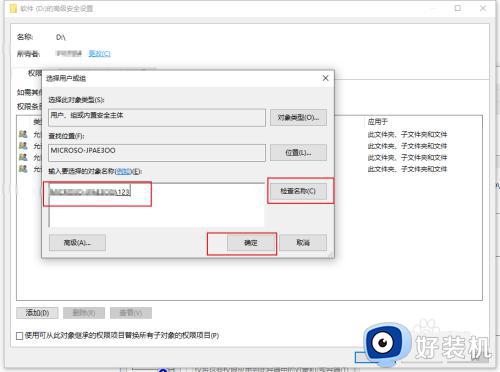
4、返回D盘高级安全设置,在所有者哪里就是刚才添加的那个账户名称。
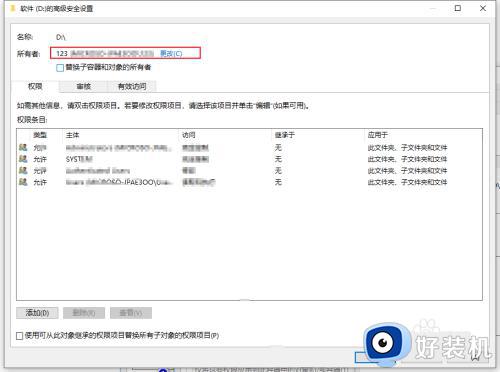
5、在点底部添加按钮,弹出软件D盘权限项目管理。
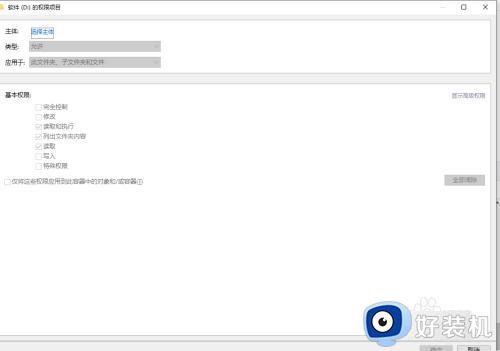
6、点击选择主体,弹出选择用户和组,输入你的用户名,检查名称,确定。
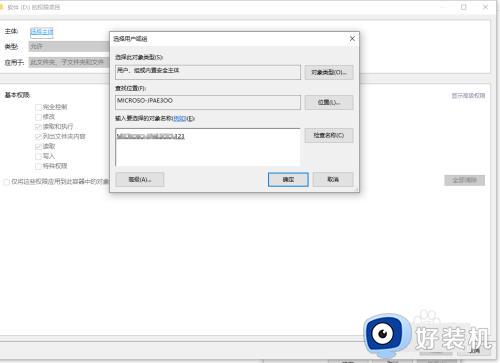
7、确定后返回权限项目窗口,查看主体名称已经是你的账户了,在应用于哪里选择,此文件夹,子文件夹和文件,然后在下面的基本权限中勾选完全控制。点击确定。
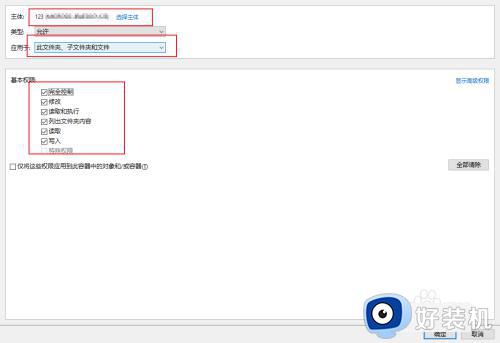
8、你会发现权限条目中已经有你的账户了 。
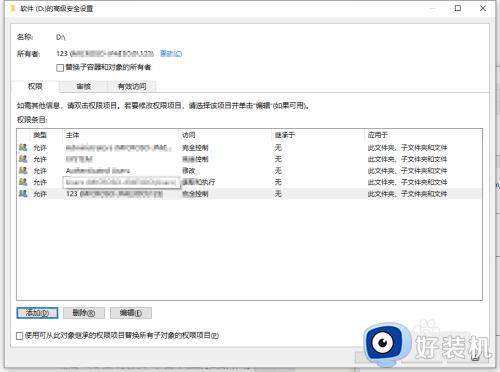
9、点击确定应用权限更改,回到磁盘就可以打开使用。
以上就是关于win10磁盘无法访问的解决方法的全部内容,还有不懂得用户就可以根据小编的方法来操作吧,希望能够帮助到大家。