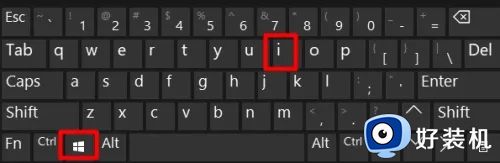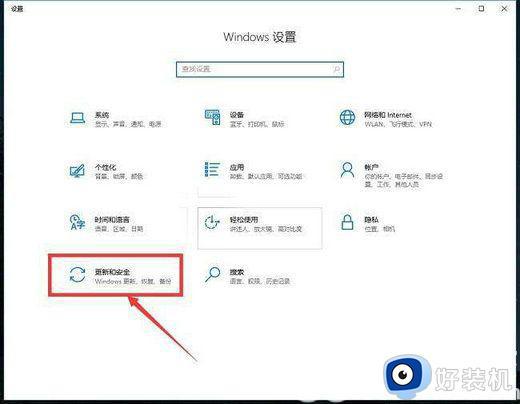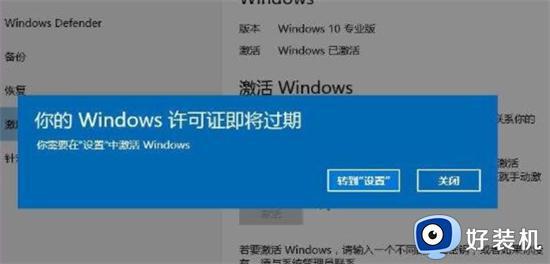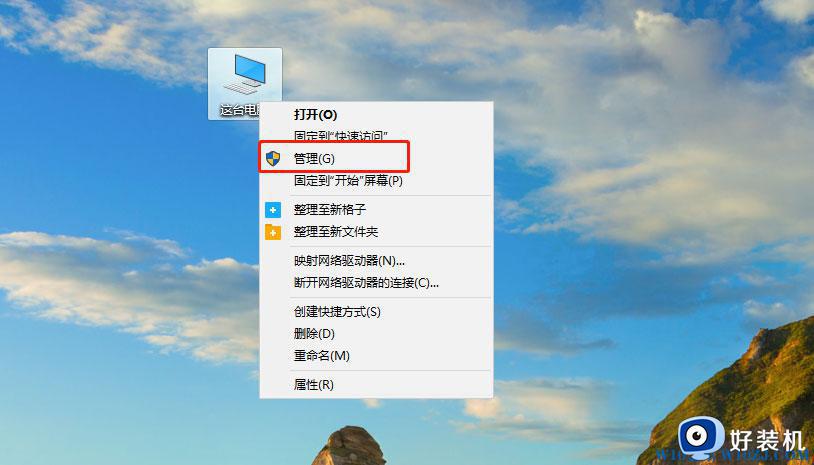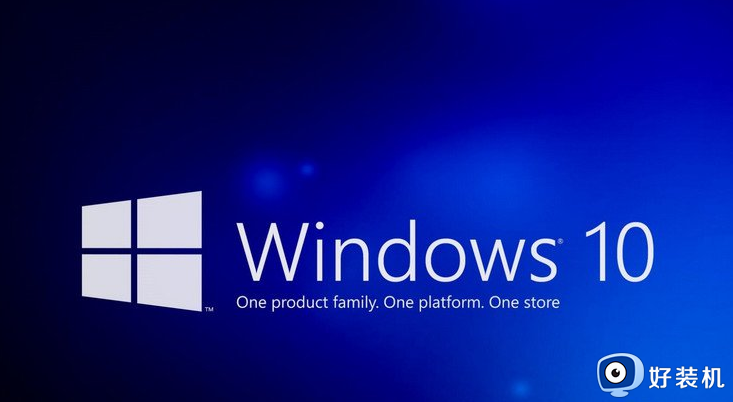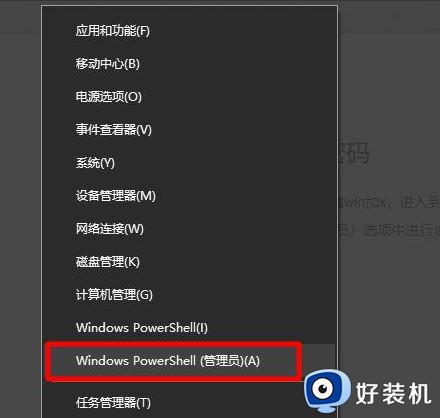win10如何用物理安全密钥管理应用 win10使用物理安全密钥管理应用的方法
时间:2023-04-16 09:12:00作者:mei
有用户想要让win10系统物理安全密钥登录管理应用,这样比较安全,但是win10如何使用物理安全密钥管理应用?设置方法很简单,今天教程详解具体操作方法。
具体方法如下:
1、打开我们的电脑,点击右下角的时间日期,如图。点击【设置】。
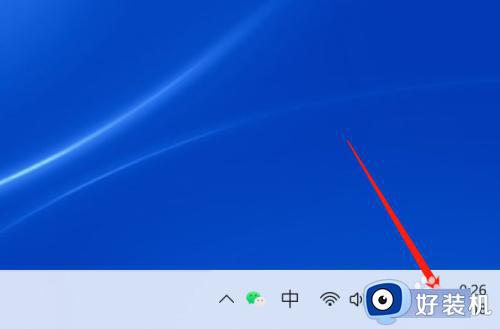
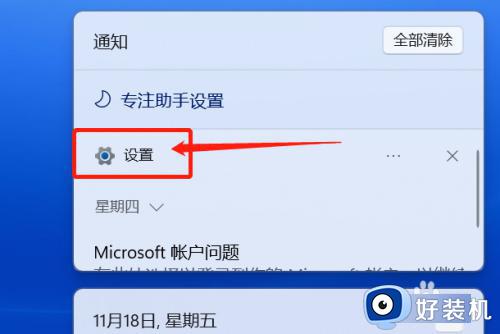 2、点击【Windows 更新】。
2、点击【Windows 更新】。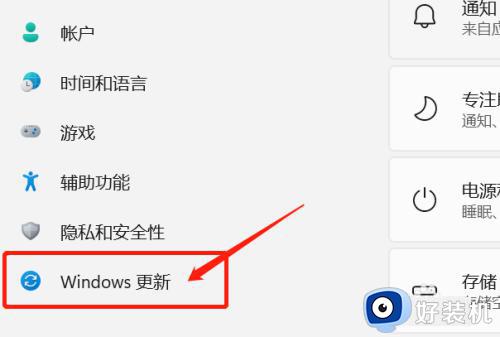 3、点击【高级选项】。
3、点击【高级选项】。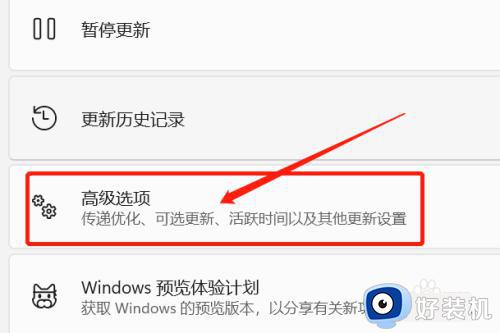 4、点击【重启应用】。
4、点击【重启应用】。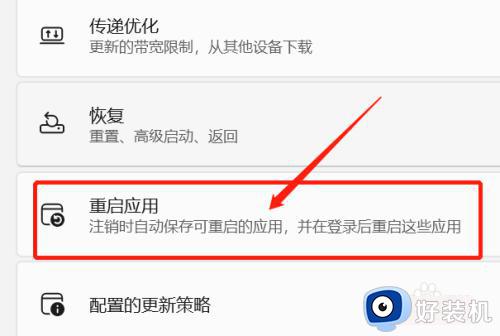 5、点击【安全密钥】,如图。找到【使用物理安全密钥登录到应用】,点击【管理】,如图。这样就可以用物理密钥管理我们的应用。
5、点击【安全密钥】,如图。找到【使用物理安全密钥登录到应用】,点击【管理】,如图。这样就可以用物理密钥管理我们的应用。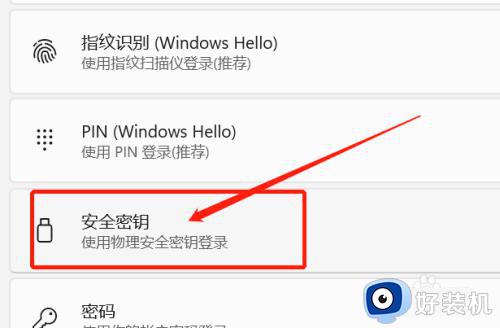
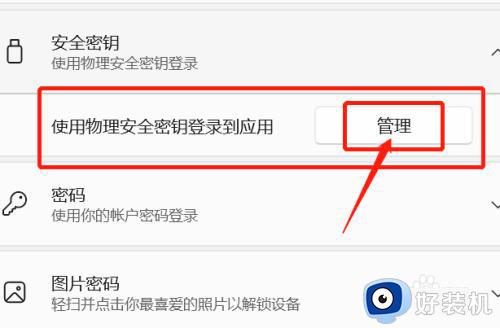
上述介绍win10系统使用物理安全密钥管理应用的方法,可以有效保护用户信息安全,希望对大家有所帮助。