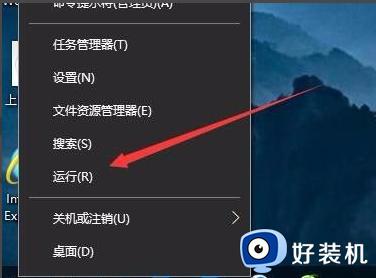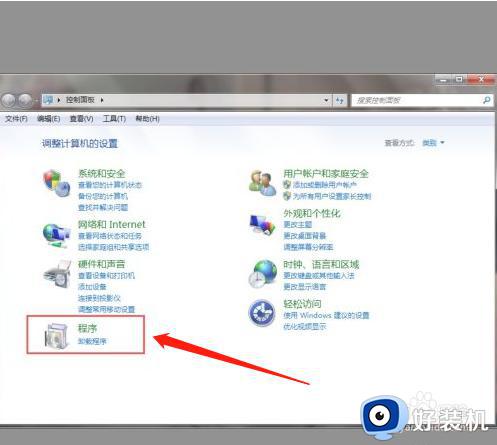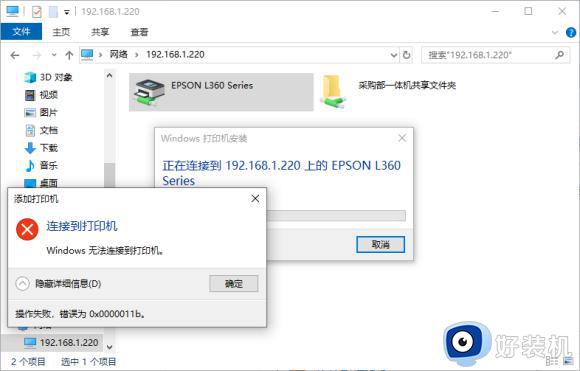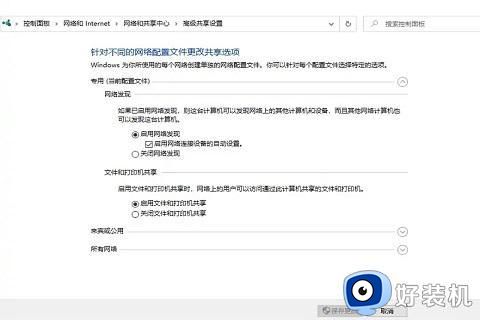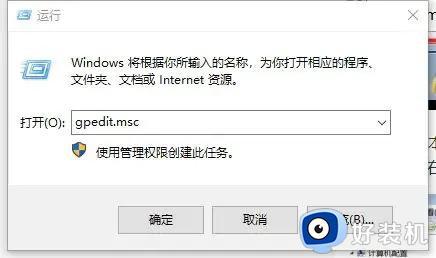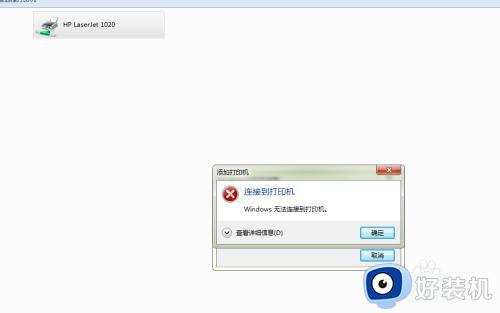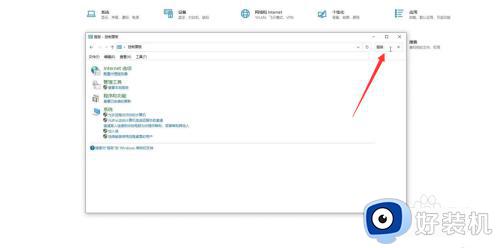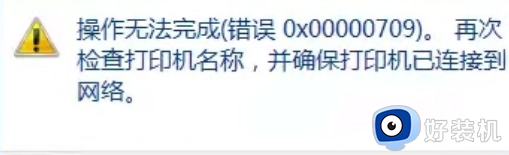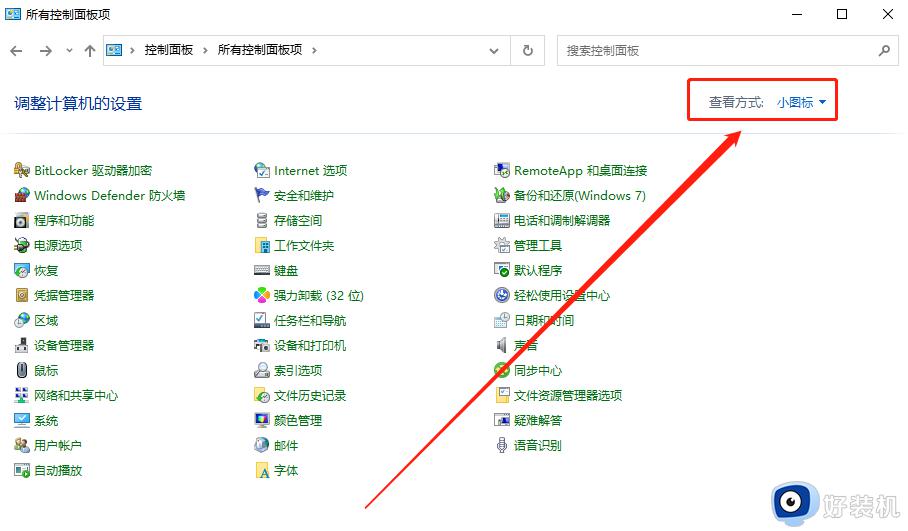win10无法连接打印机的解决方法 win10连接不了打印机怎么办
我们在win10电脑上连接了打印机并且安装了打印机对应型号的驱动之后就可以正常使用打印机了,但是有些用户在使用win10电脑的时候却发现自己的win10电脑无法连接上打印机,这该怎么修复呢?今天小编就教大家win10无法连接打印机的解决方法,如果你刚好遇到这个问题,跟着小编一起来操作吧。
推荐下载:win10系统下载
方法如下:
1、首先我们按住键盘上的“windows键+R”的组合键,弹出运行命令窗口,在窗口中输入:services.msc。
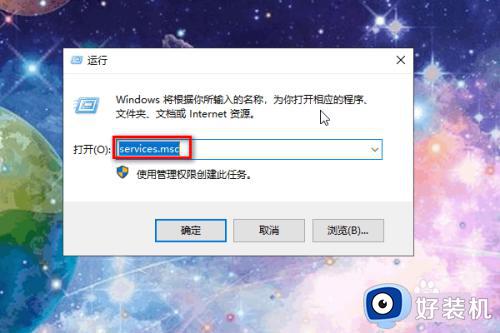
2、然后按回车键进入服务的界面,找到"Print Spooler"这个服务。
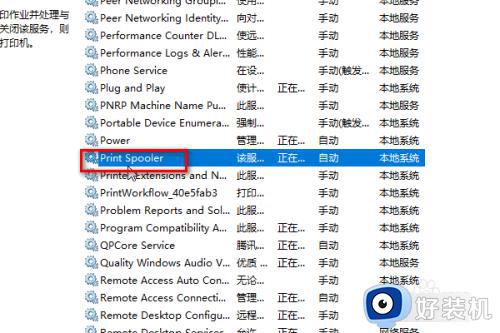
3、然后右键单击选择“停止”。
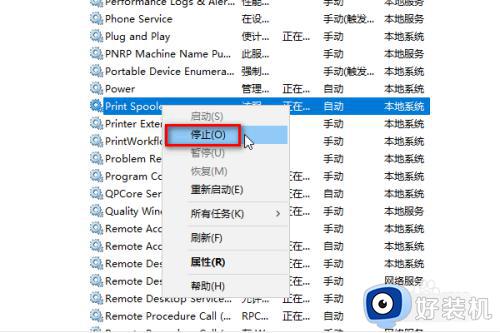
4、接着我们再次打开运行窗口的命令,输入C:WindowsSystem32spoolPRINTERS。
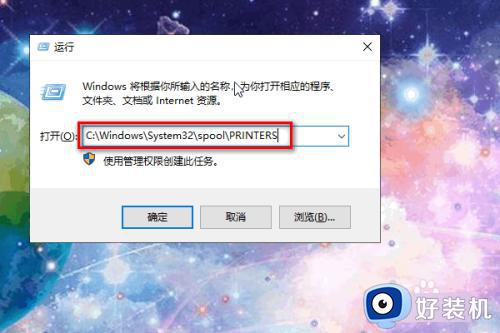
5、按下回车键,进入PRINTERS文件夹,将文件夹内的文件删掉。
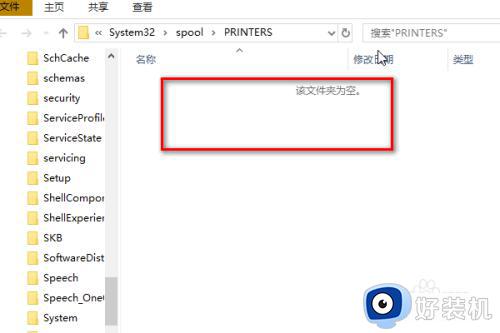
6、然后再回到服务中来,找到"Print Spooler"这个服务,右键单击选择“属性”。
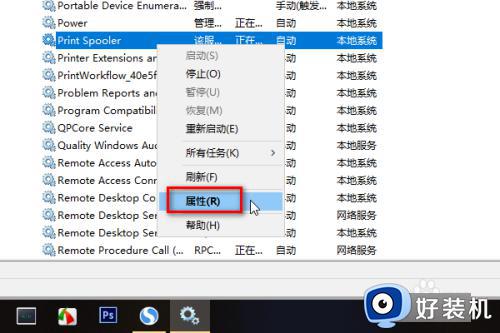
7、在属性窗口中将启动方式设为“自动”,然后点击确定,重新启动电脑就可以连接打印机了。
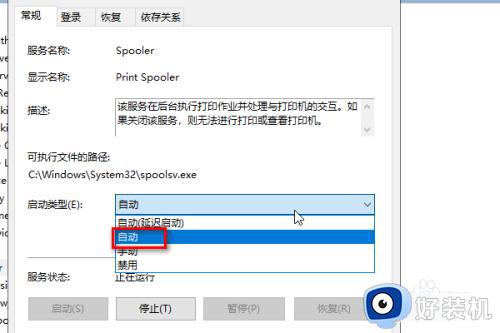
以上就是关于win10无法连接打印机的解决方法的全部内容,还有不懂得用户就可以根据小编的方法来操作吧,希望能够帮助到大家。