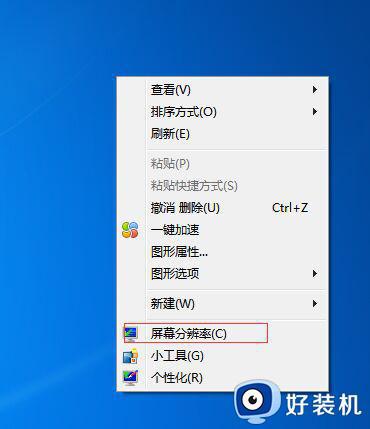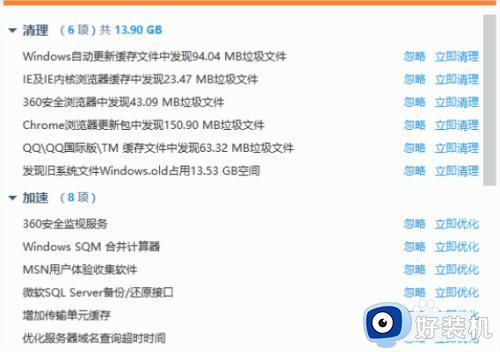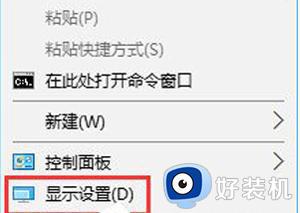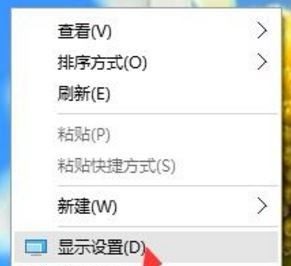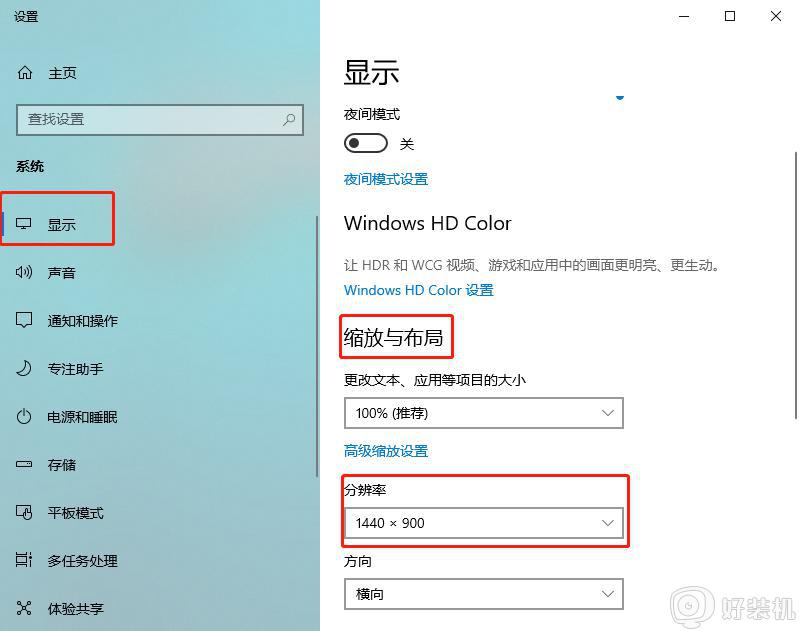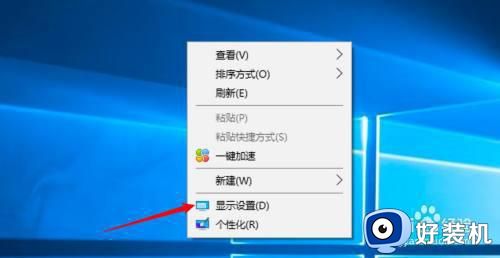笔记本电脑模糊怎么调 笔记本电脑显示模糊如何调清晰
近日有不少笔记本电脑用户在使用时,发现电脑画面显示有点模糊,看着不大清楚,很多人不知道碰到这样的问题要如何是好,其实我们我们通过调整分辨率来进行解决,接下来就给大家讲解一下笔记本电脑显示模糊调清晰的详细步骤吧。
具体方法如下:
1、首先,在桌面上右击,单击选择分辨率,如图所示。
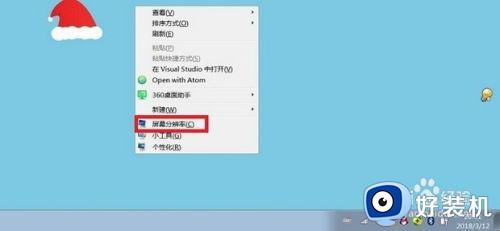
2、然后,将分辨率用鼠标拉到最高,点击保存,如图所示。
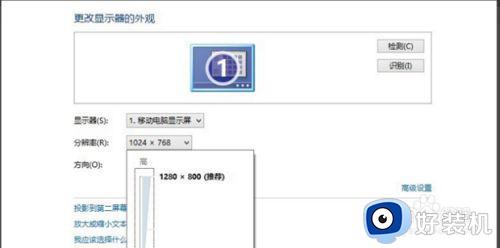
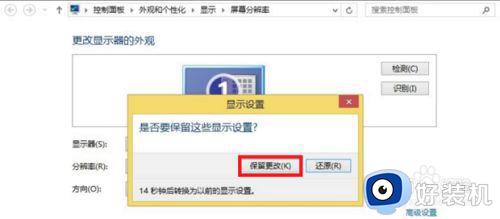
3、在修改完分辨率之后,看看文本文件的字体是否清晰,若不清晰,反复多调几次,如果所有选项都调试过了,还不清晰,则可能是显卡驱动有问题。在桌面“计算机”图标上右键,打开“属性”,在属性窗口,打开“设备管理器”,如图所示。
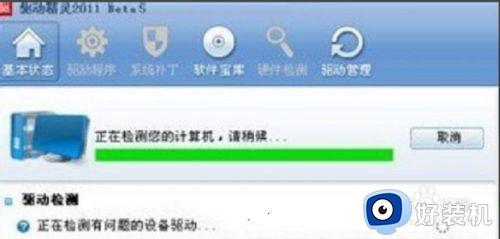
4、在进入设置管理器窗口之后,找到并打开“显示适配器”,看看显卡设置有没有黄色问号,一般显卡有问题,会有这个黄色问号,若有,就要更新显卡驱动,如图所示。
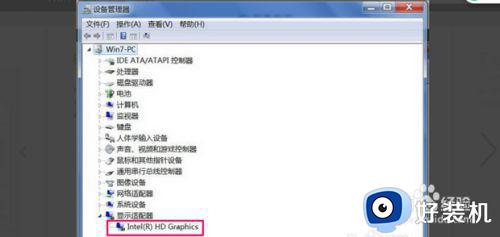
5、在自已有备份的显卡驱动和驱动光盘的情况下,可以在“显示设置”上右键,点击“更新驱动程序软件”,然后按要求执行即可,如图所示。
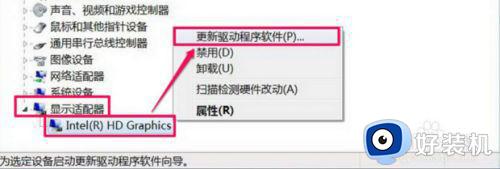
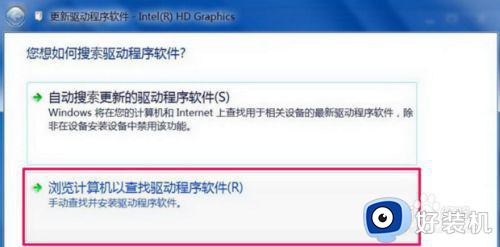
6、在没有备份的驱动的情况下,则要下载并安装“驱动精灵”软件,并且自动检查并安装,如图所示。

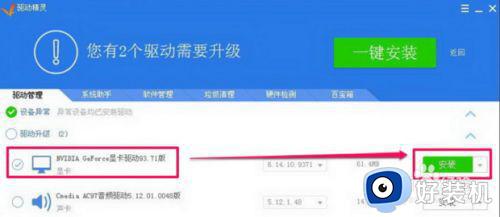
以上给大家讲解的就是笔记本电脑模糊怎么调的详细内容,有碰到相同情况的话,可以学习上面的方法来进行调整吧,相信这样画面就会又变清晰了。