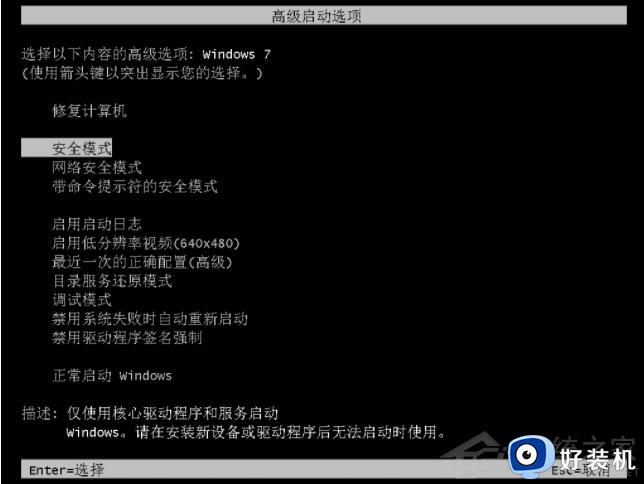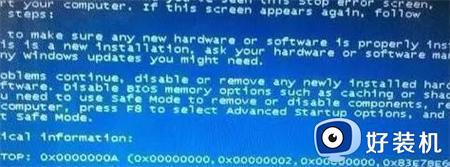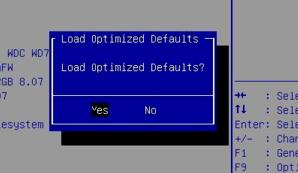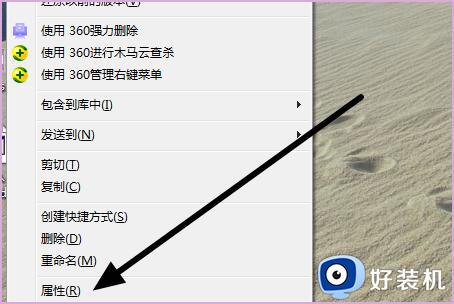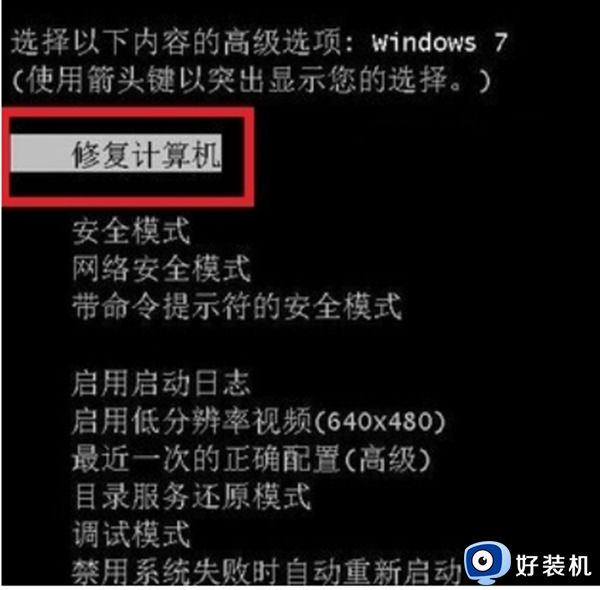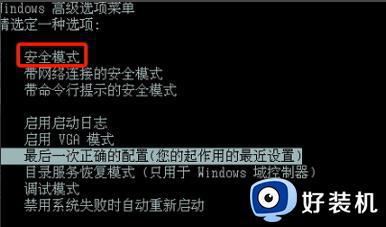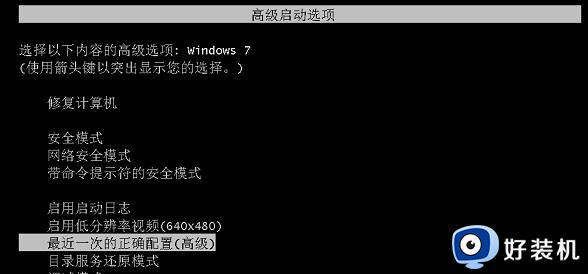win7电脑总是蓝屏如何处理 win7系统蓝屏怎么修复
我们在使用win7电脑的时候可能会遇到电脑的系统文件损毁导致电脑蓝屏的情况,有些用户就发现自己的win7电脑总是出现蓝屏的情况,想要解决却不知道win7系统蓝屏怎么修复,今天小编就教大家win7电脑总是蓝屏如何处理,操作很简单,跟着小编一起来操作吧。
推荐下载:windows7精简版64位
方法如下:
方法一:
1、拆开计算机,拔出内存条,清理灰尘,然后用橡皮擦轻轻擦拭,然后插回去。
2、清理cpu、风扇和散热器上的灰尘,方便的话可以全面清理,然后先不封闭机箱方便散热。
3、检查完硬件,打开电脑查看是否还有蓝屏问题。
方法二:
1、如果上述方法无效,那就重启电脑,然后在开机时按住“F8”,选择“修复计算机”。
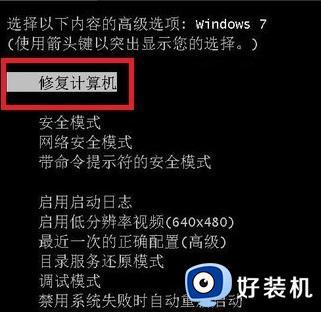
2、选择“启动修复”。
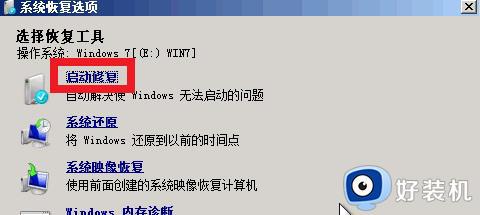
3、然后等待修复结束,点击完成,自动重启电脑。
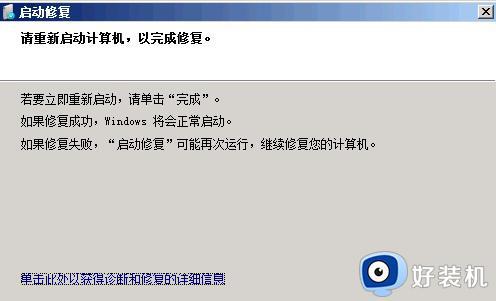
方法三:
如果上面两种方法都解决不了问题,那应该是系统本身出现错误,重装系统就可以解决了。
1、如果没有系统光盘,可以先准备一个足够大小的u盘,制作成系统盘,然后将要使用的系统放入u盘。
这是一款专为u盘重装系统优化过的版本,保证安装过程全程离线。不会有任何的外部入侵,保证安装过程的安全。
这还是一款非常好用的系统,优化了磁盘读写速度。提高了系统运行速度,并且提供了很多好用的驱动和功能,方便用户使用。

2、下载完成之后使用热键(一般是“Del”或者“F12”,与电脑型号有关)进入bios设置。
3、如果找不到u盘,需要在“boot”设置中更改u盘启动项。
4、完成之后选择u盘启动,然后进入pe系统。
5、在pe系统中找到上面下载的系统文件,运行这个文件。
6、根据提示步骤进行简单的操作,最后等待系统重装完成就可以进入系统,解决蓝屏问题了。

以上就是关于win7电脑总是蓝屏如何处理的全部内容,还有不懂得用户就可以根据小编的方法来操作吧,希望能够帮助到大家。