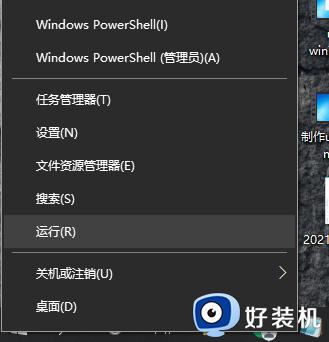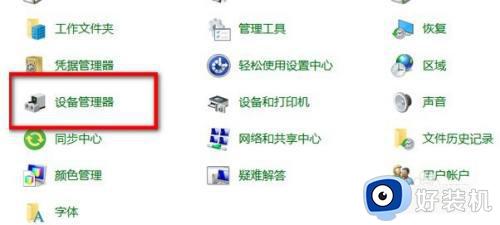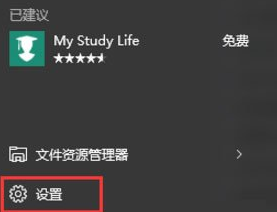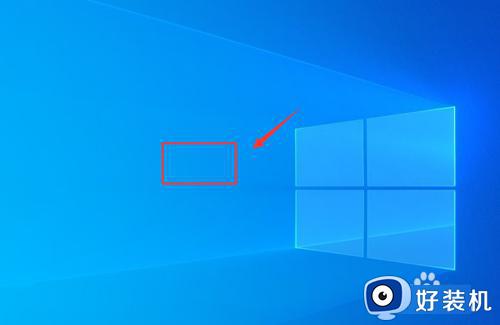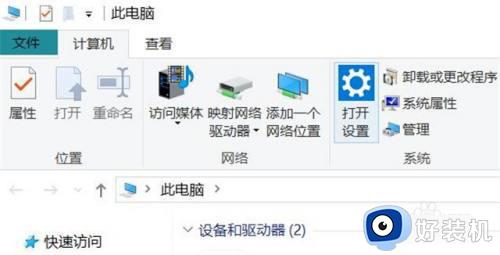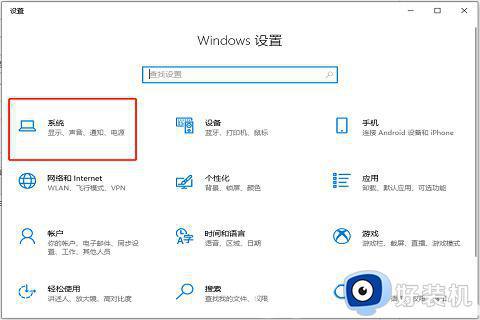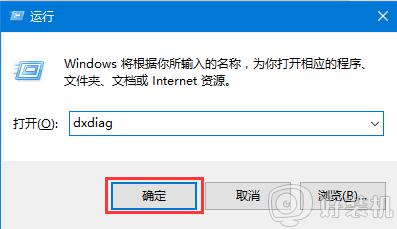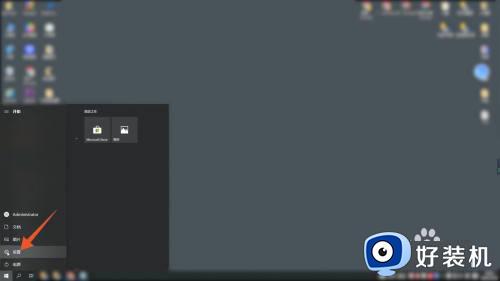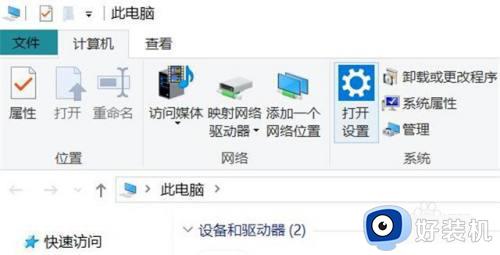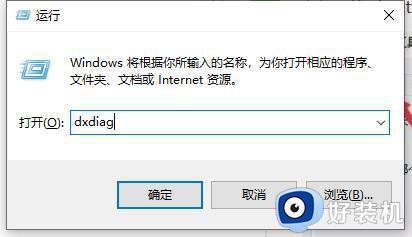win10查看显卡型号的教程 查看win10显卡的方法
时间:2023-10-19 09:08:48作者:zheng
显卡是win10电脑中渲染画面的硬件,我们在win10电脑上玩游戏时如果电脑的显卡越好,那么游戏画面也就越精细,有些用户就想要查看自己的win10电脑的显卡型号,但是不知道查看win10显卡的方法,今天小编就教大家win10查看显卡型号的教程,如果你刚好遇到这个问题,跟着小编一起来操作吧。
推荐下载:windows10官方下载
方法如下:
1、在“此电脑”窗口中,选择【打开设置】进入。
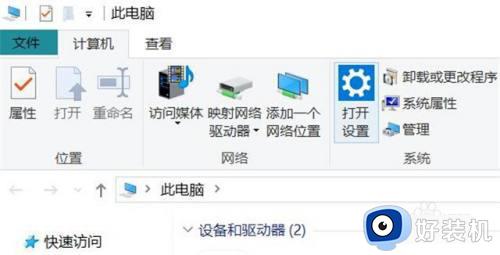
2、在“设置”窗口中,选择【系统】进入。
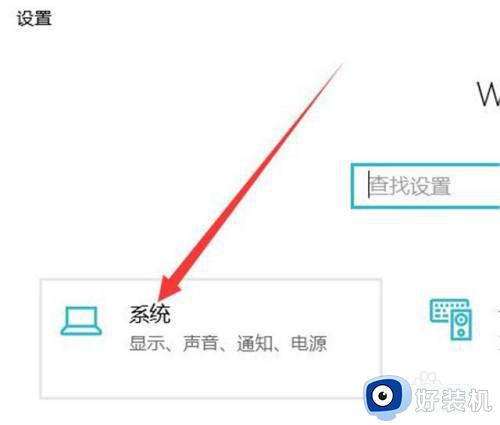
3、在“系统”窗口中,选择【关于】进入。
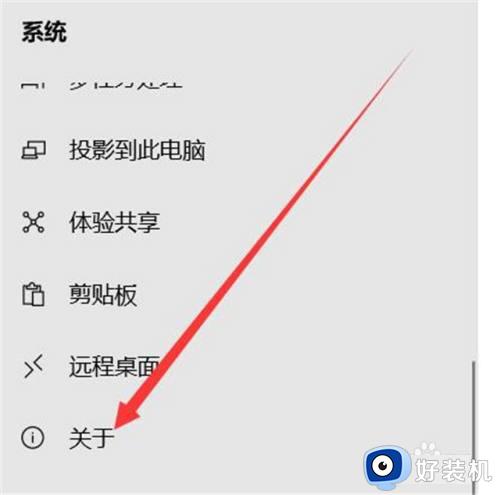
4、在“关于”窗口中,选择“相关设置”板块下的【系统信息】进入。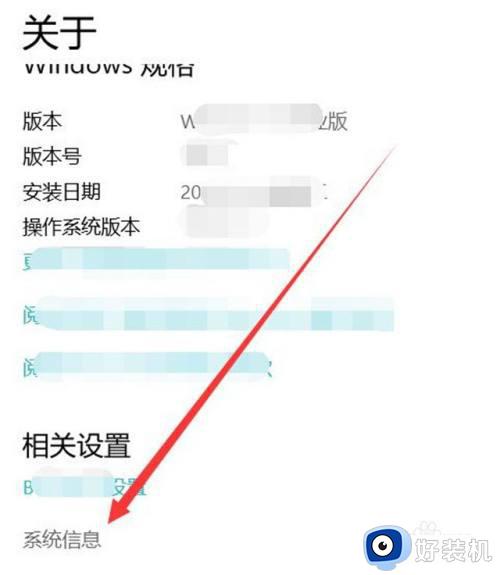
5、在系统信息弹窗中,选择【设备管理器】进入。
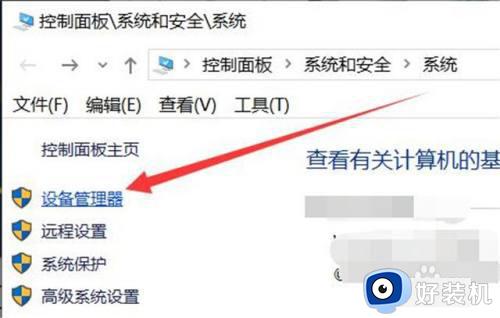
6、在“设备管理器”窗口中,双击【显示适配器】展开。
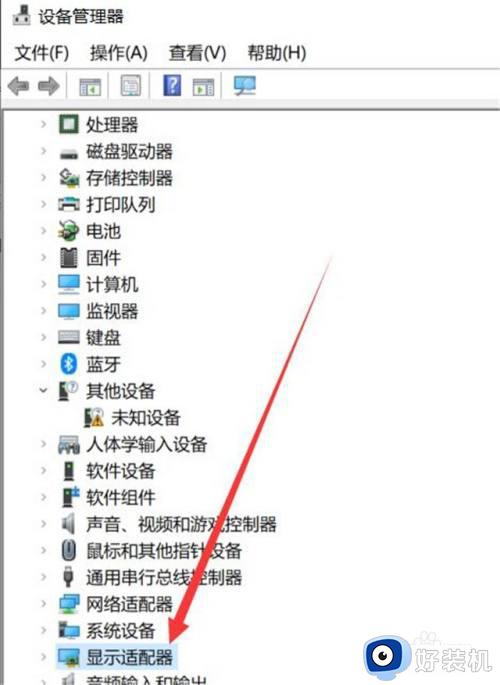
7、在“显示适配器”下拉项目中,既是显卡的列表,双击其中一个显卡,即可弹出该显卡的状态信息和驱动信息。
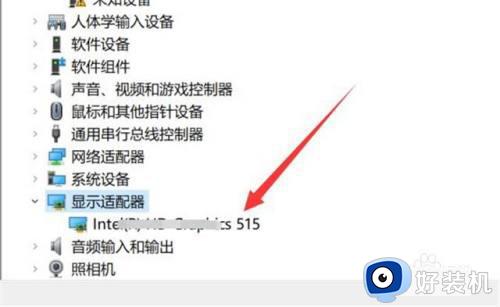
以上就是win10查看显卡型号的教程的全部内容,有遇到相同问题的用户可参考本文中介绍的步骤来进行修复,希望能够对大家有所帮助。