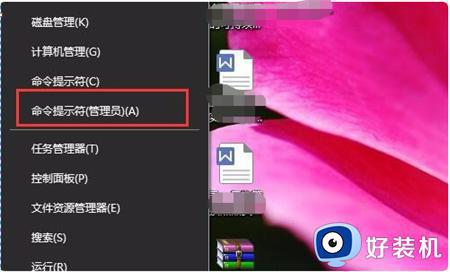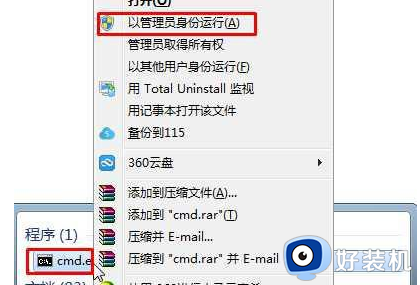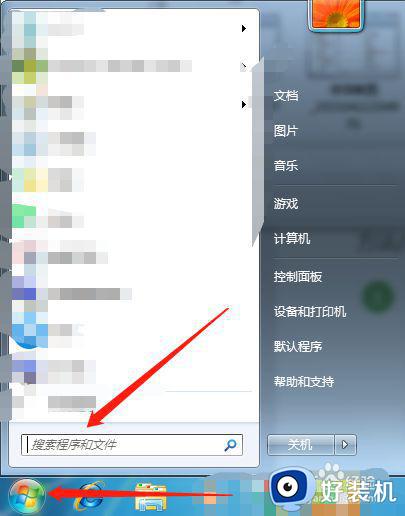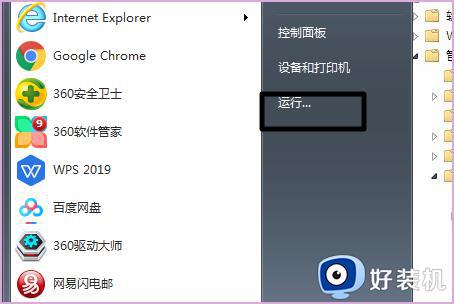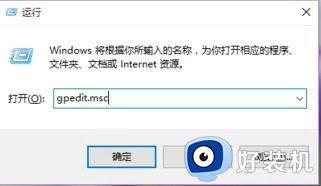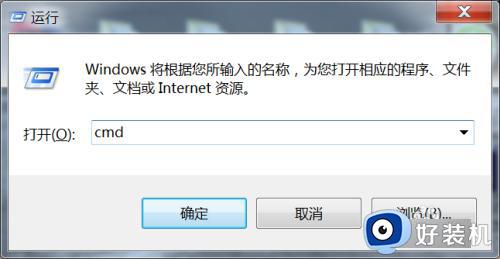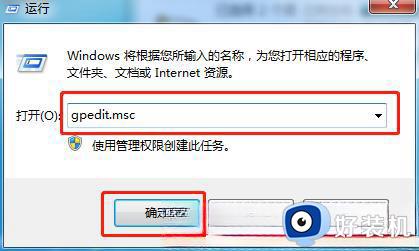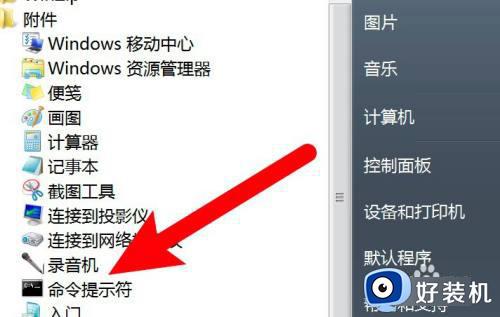win7关闭数字签名认证的步骤 windows7关闭驱动签名的方法
一般来说,win7电脑会在安装应用程序时自动进行数字签名认证,但是这也可能会导致电脑出现各种问题,有些用户就想要关闭win7电脑的数字签名认证,但是不知道windows7关闭驱动签名的方法,今天小编就教大家win7关闭数字签名认证的步骤,操作很简单,跟着小编一起来操作吧。
推荐下载:win7精简版
方法如下:
1、首先按快捷键“Win键+R键”打开运行
2、在运行中,输入gpedit.msc
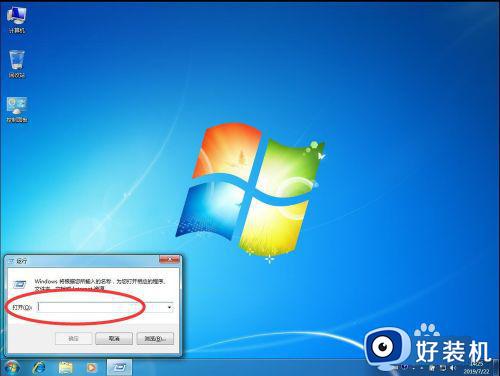
3、输入完成后,点击下面的“确定”打开系统组策略编辑器

4、打开组策略编辑器后,双击打开右边对话框中的“用户配置”
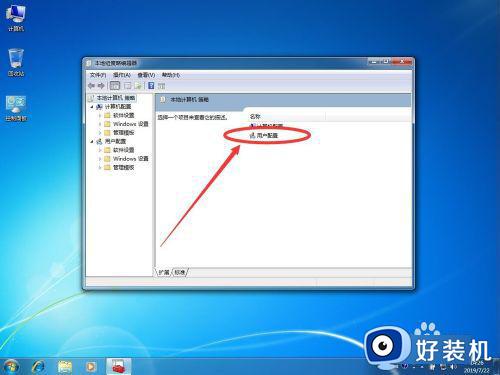
5、然后双击打开“模板管理”
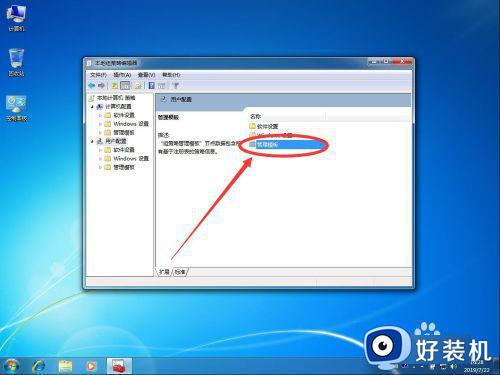
6、打开模板管理后,双击打开“系统”
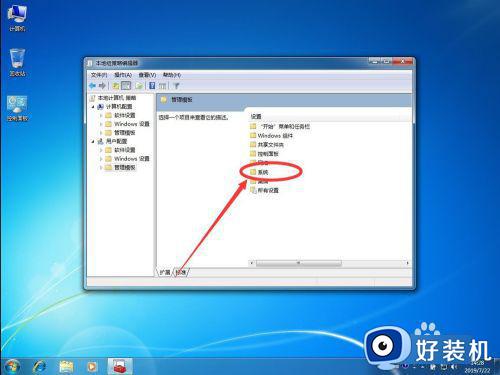
7、打开系统后,双击打开“驱动程序安装”
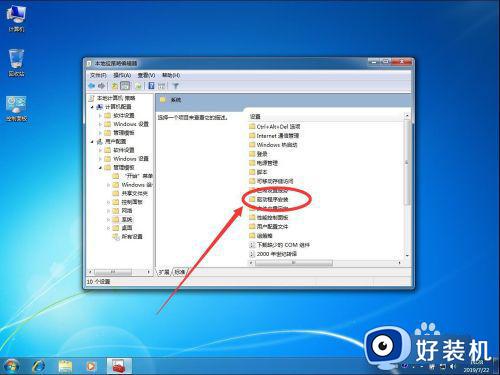
8、进入驱动程序安装后,双击打开“设备驱动程序的代码签名”
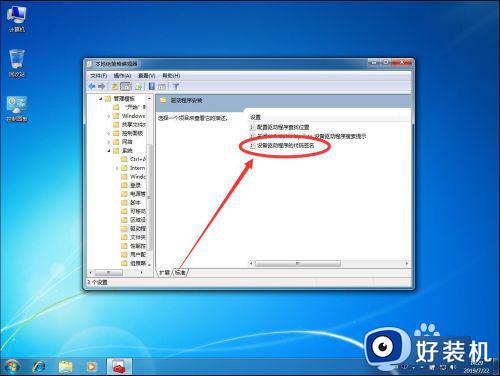
9、打开驱动代码签名对话框后,选择左上角的“已启用”
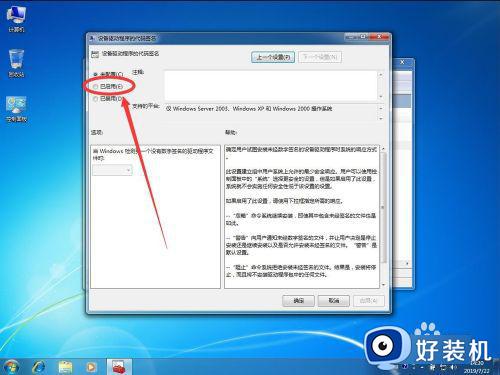
10、然后点击下面选项中的“警告”打开下拉菜单
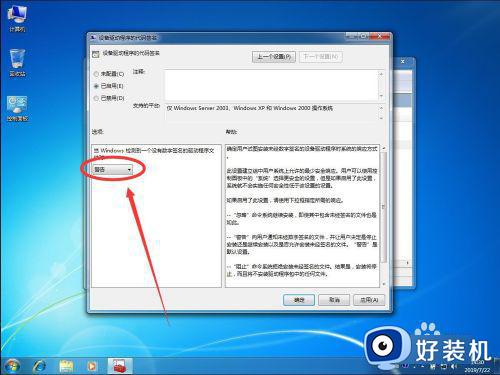
11、在打开的下拉菜单中,选择“忽略”
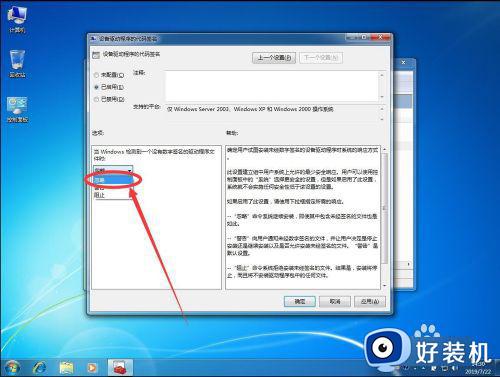
12、然后点击右下角的“确定”
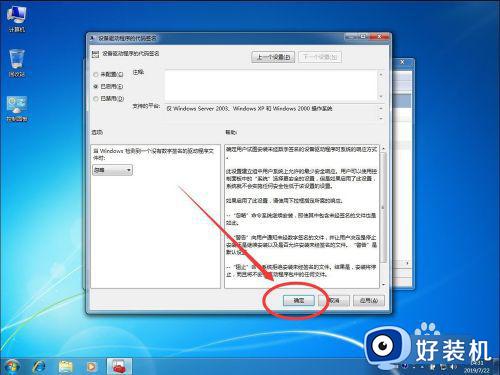
13、点击右上角的红色叉号关闭组策略编辑器,这样安装有些程序的时候,就不再会弹出数字签名强制提醒了

以上就是关于win7关闭数字签名认证的步骤的全部内容,还有不懂得用户就可以根据小编的方法来操作吧,希望能够帮助到大家。