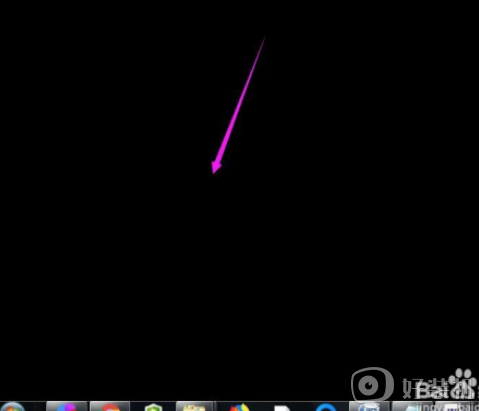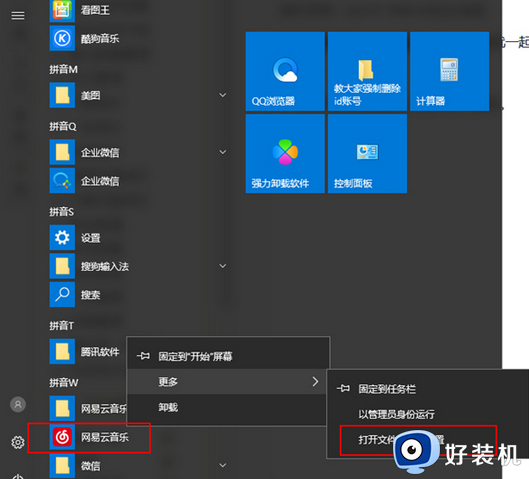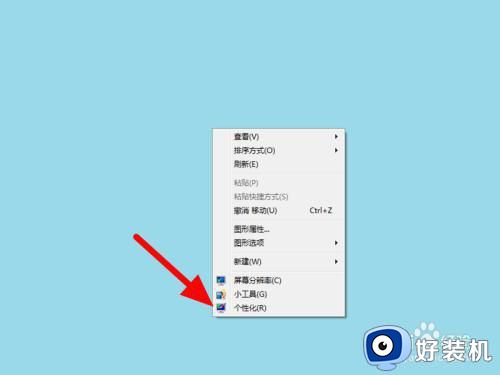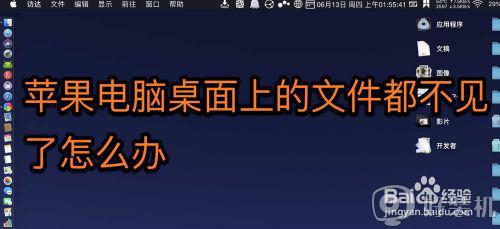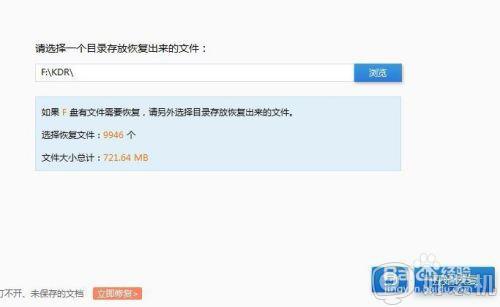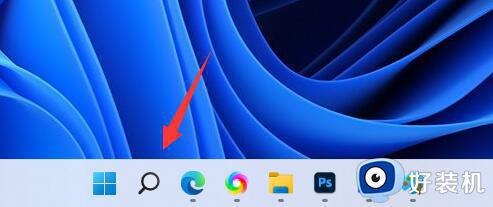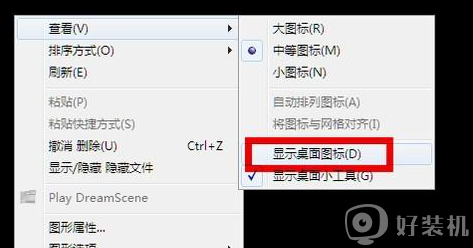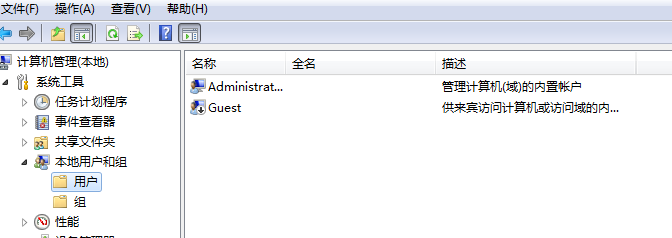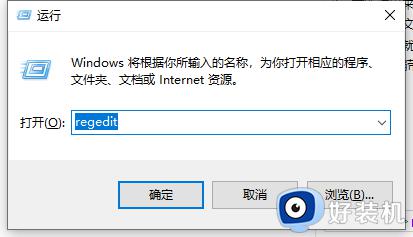电脑桌面上的文件不见了怎么办 电脑文件找不到了怎么办
大家想必都习惯将各种文件放置在电脑桌面上吧,方便可以快速找到打开,但是有时候可能会因为一些原因,导致电脑桌面上的文件不见了,那么遇到这样的问题该怎么办呢,不用慌张,小编给大家找到了解决方法,这就给大家介绍一下电脑文件找不到了的详细解决方法吧。
具体步骤如下:
1.如果发现桌面的文件全部都不见了,千万不要着急,将鼠标放在空白的位置,点击右键。
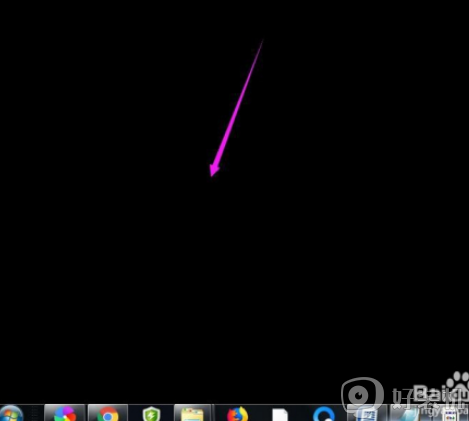
2.在弹出的菜单中,找到查看的选项,点击打开,如图所示。
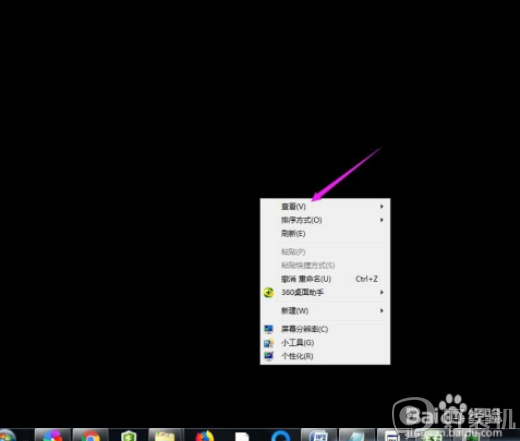
3.这时候会向右又打开一个延伸菜单,再找到【显示桌面图标】的选项,点击一下。
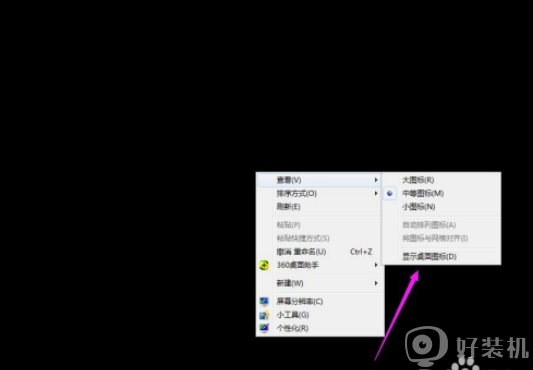
4.看一下桌面图标是不是已经回来了,如果还有问题的话,尝试进行下一步的操作。
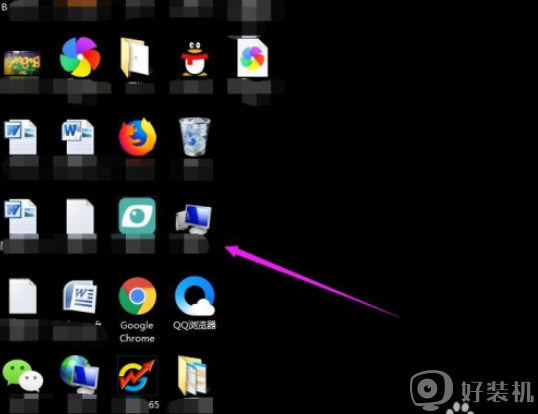
5.点击打开计算机图标,找到本地磁盘c盘,点击进去。
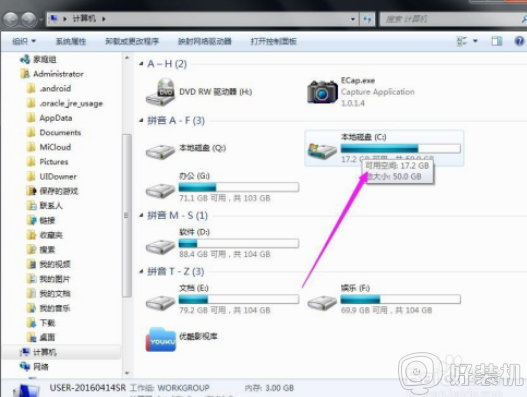
6.在c盘里,找到有Users文件夹,如图所示。
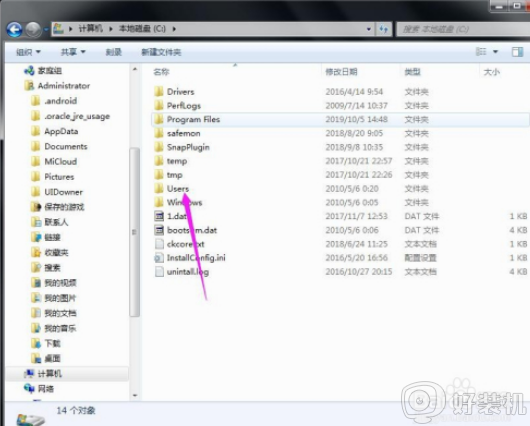
7.再找到公用的文件夹,点击打开,如图所示。
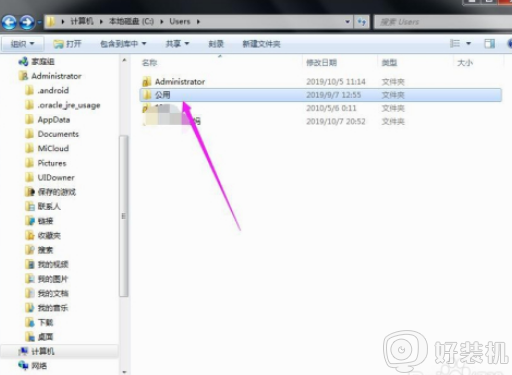
8.找到Desktop文件夹,点击打开。
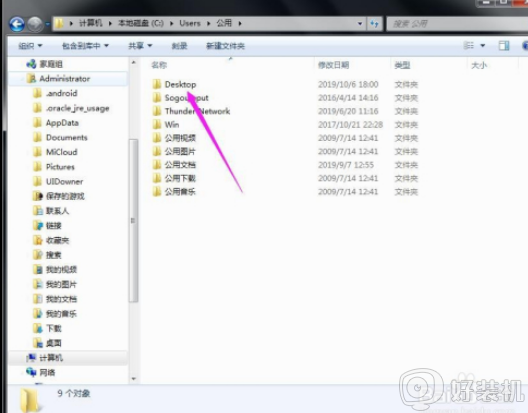
9.在这里就可以看到所有用户公用的桌面图标了。
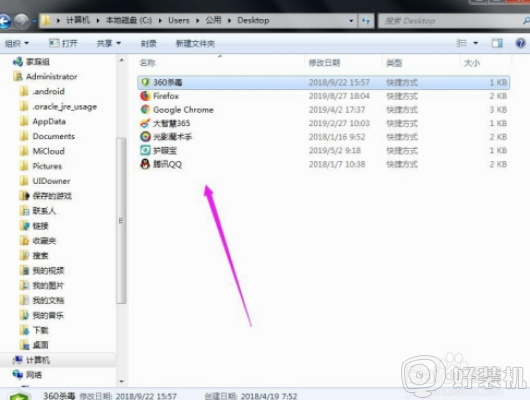
10.返回上一级菜单,再选择自己的用户名,比如选择Administrator。
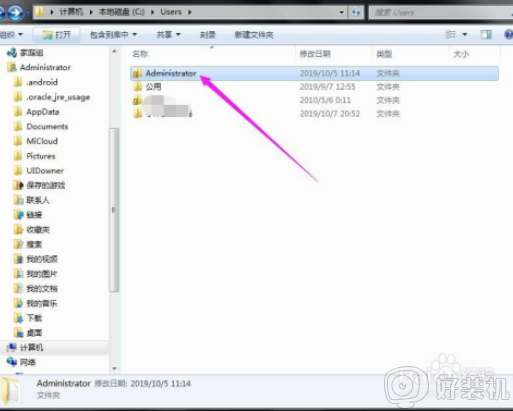
11.然后找到桌面的文件夹,点击打开,就可以看到该用户的所有桌面文件了。
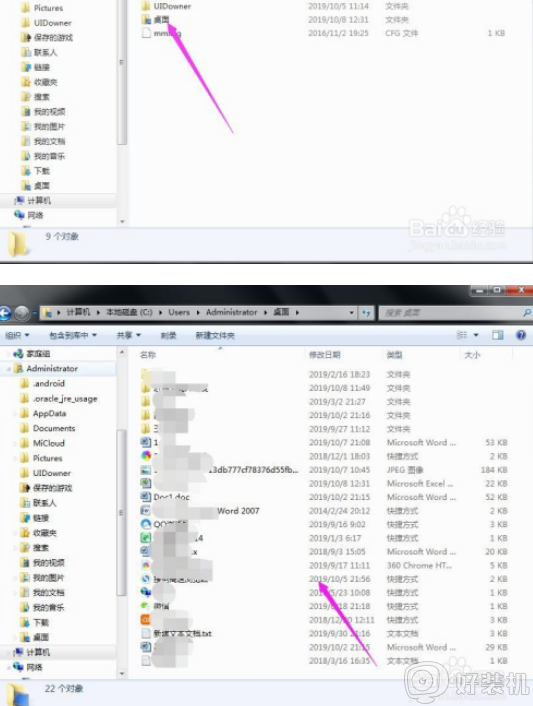
上述给大家讲解的就是电脑桌面上的文件不见了的详细解决方法,如果你有遇到一样情况的话,不妨可以学习上面的方法步骤来解决吧。