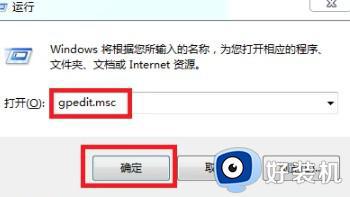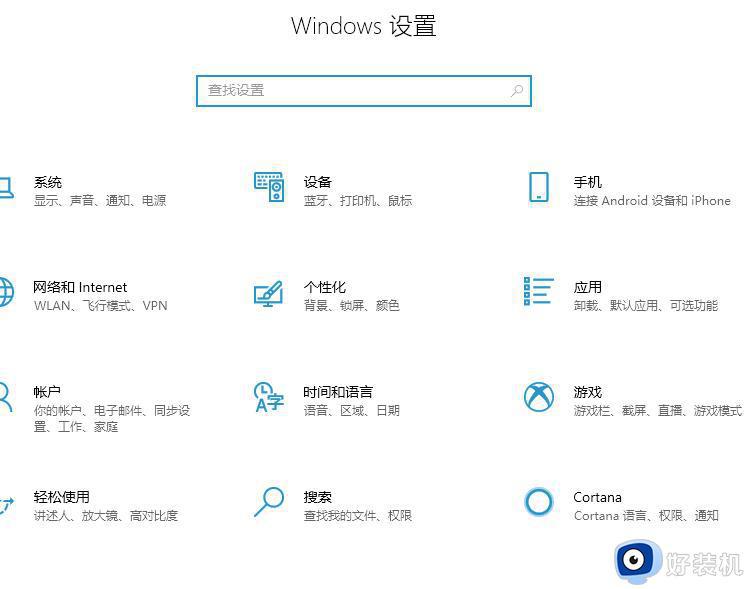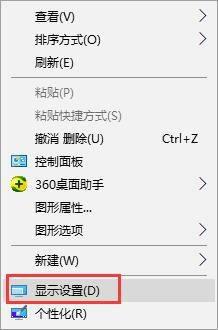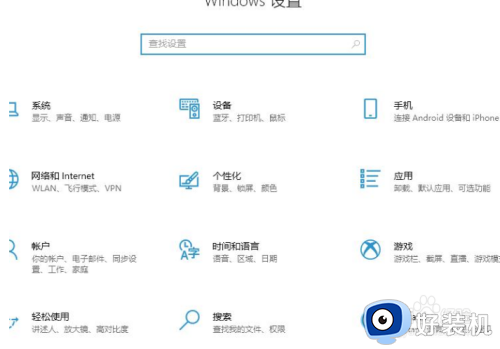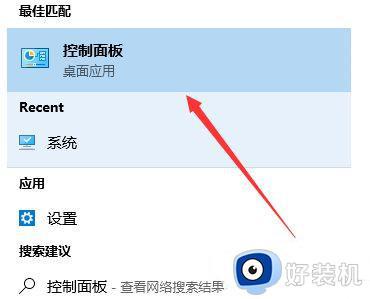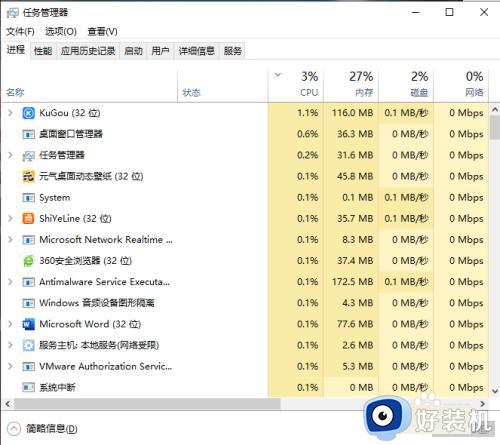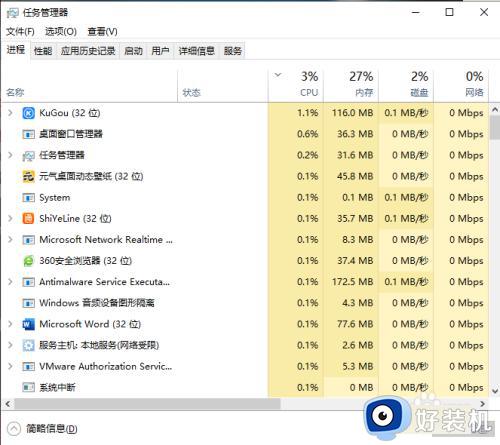如何防止自动安装流氓软件win10 win10怎么防止电脑自动安装流氓软件
在日常操作win10安装版电脑的时候,由于系统在连接网络的情况下会接受到一些乱七八糟的信息,同时在没有得到用户允许的情况下,win10系统会默认安装一些流氓软件,导致用户不得不重新进行卸载,对此win10如何防止自动安装流氓软件呢?这里小编就来教大家win10防止电脑自动安装流氓软件设置方法。
推荐下载:电脑公司win10纯净版
具体方法:
1、右键点击桌面“开始”——“运行”,打开“运行对话框”。
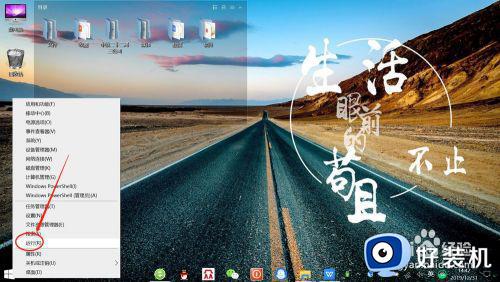
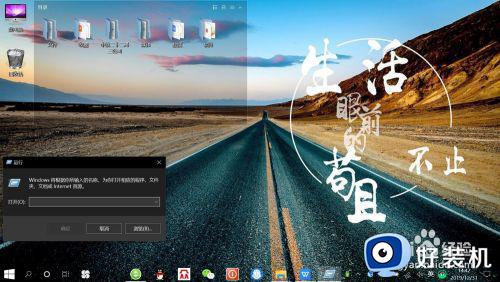
2、在“运行对话框”中,输入“regedit”,点击“确定”,打开“注册表编辑器”。
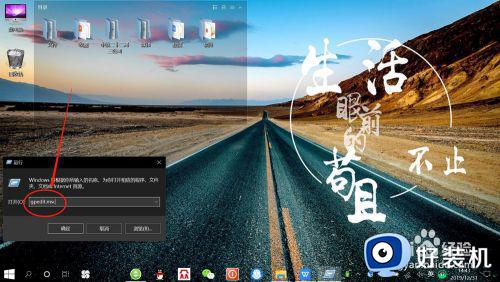
3、在“注册表编辑器”中,左侧依次展开计算机配置-管理模板-Windows组件,如下图所示。
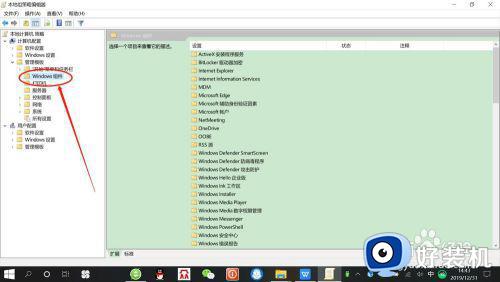
4、在“注册表编辑器”中,右侧双击“Windows installer”,展开“Windows installer”。
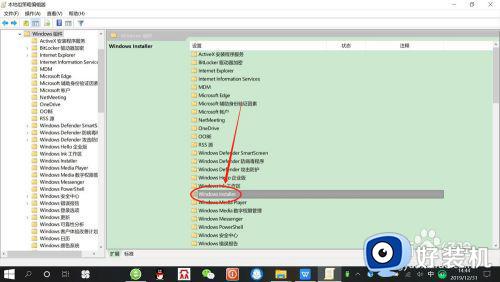
5、接着,在“Windows installer”左侧展开中,双击“关闭Windows installer”,点击“已启用”——“确定”,如下图所示。
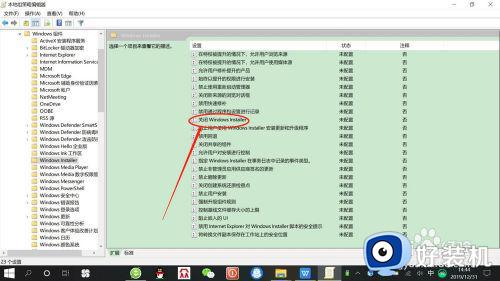
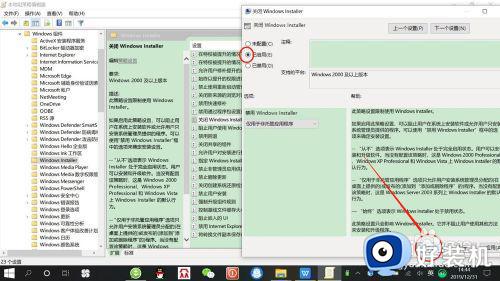
6、在“Windows installer”左侧展开中,双击“禁止用户安装”,点击“已启用”——“确定”,如下图所示。
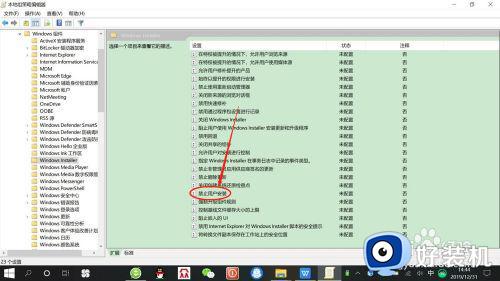
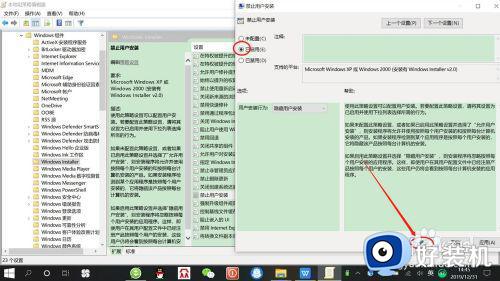
上述就是关于win10防止电脑自动安装流氓软件设置方法了,如果你也有相同需要的话,可以按照上面的方法来操作就可以了,希望能够对大家有所帮助。