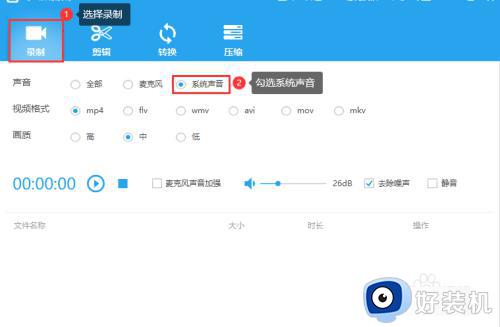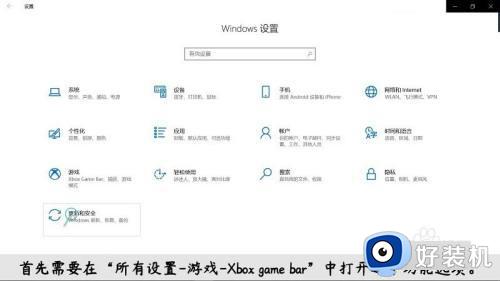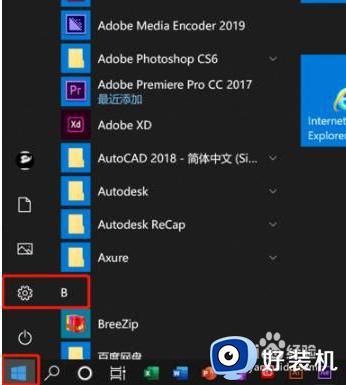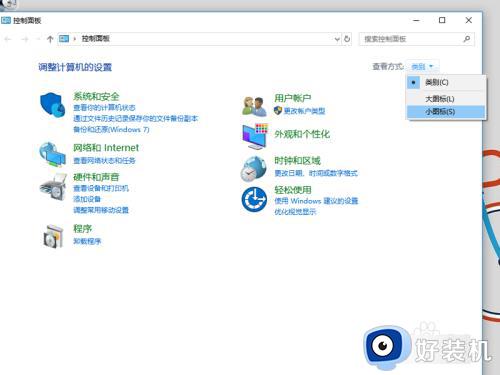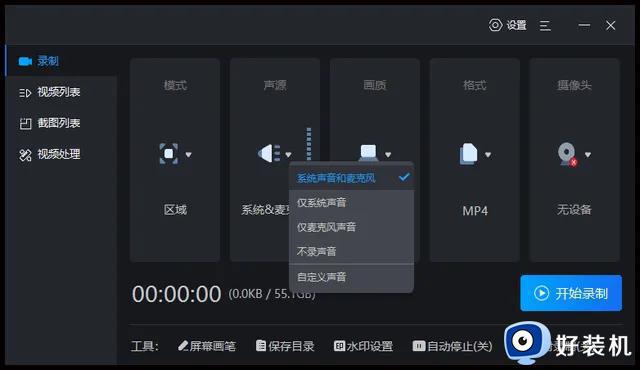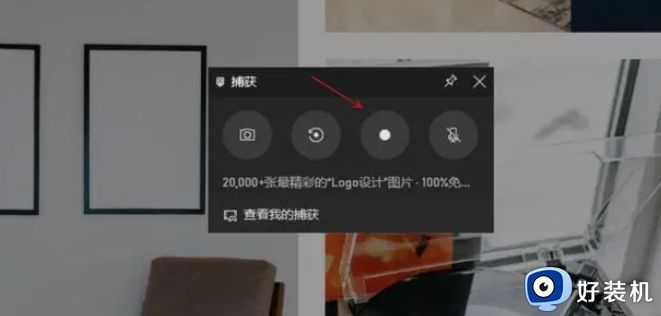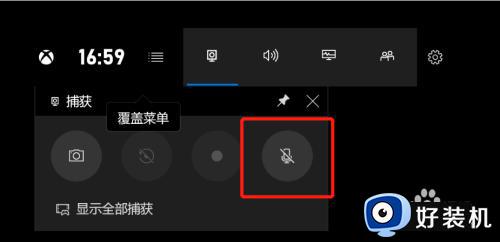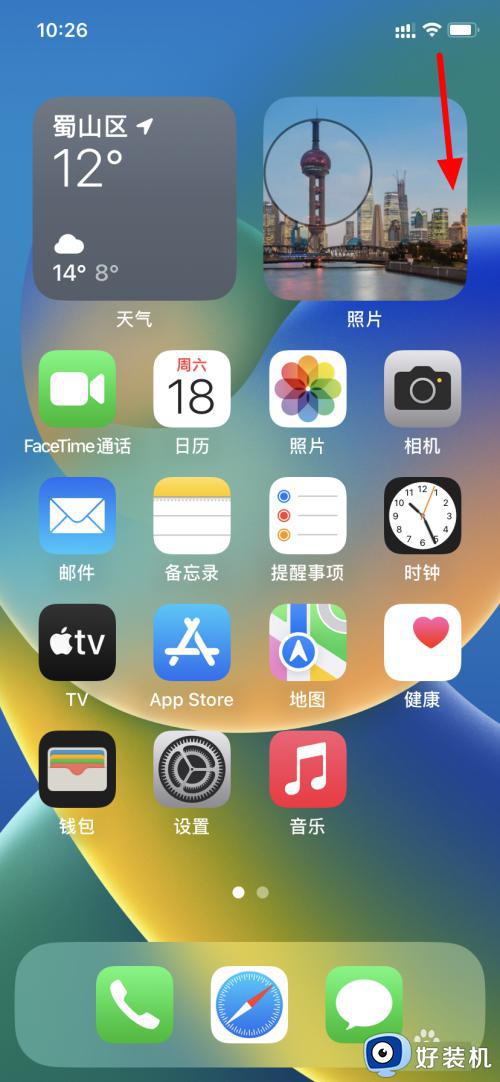win11怎么录屏幕视频带声音?分享几个电脑录屏方法
时间:2023-01-13 06:00:42作者:haozhuangji
Win11怎么录屏幕视频带声音呢?我们在远程向别人讲解一些复杂的电脑操作的时候,经常没有办法用文字将操作完整的讲述出来。这个时候,就需要利用电脑录屏操作将过程录屏下来。但是我们在录屏的时候一般只能够将屏幕画面录下来,却不能很好的录制到声音。今天就来教大家几种录屏时既能录制到屏幕又能录制到声音的方法。
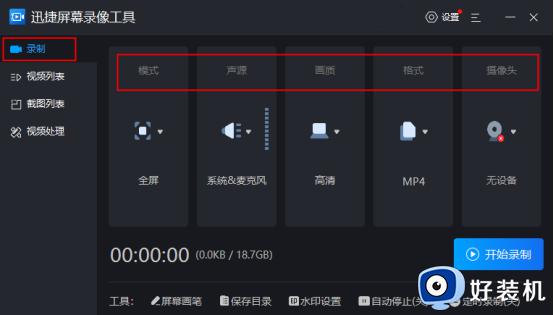
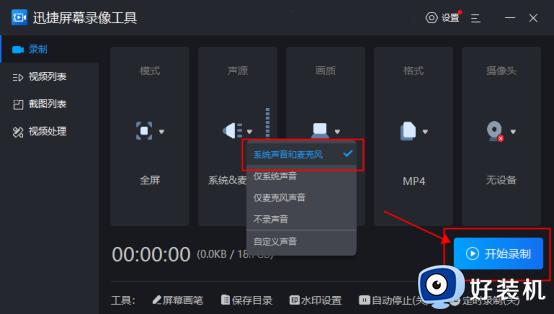
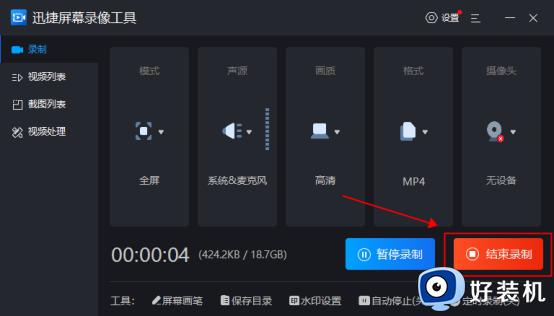
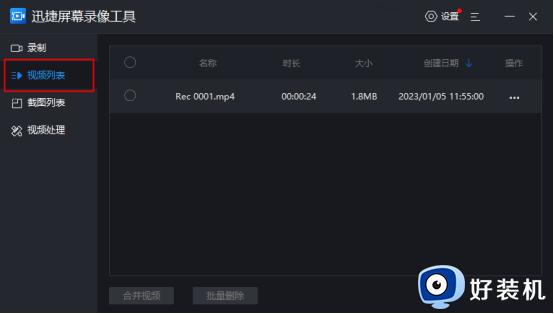
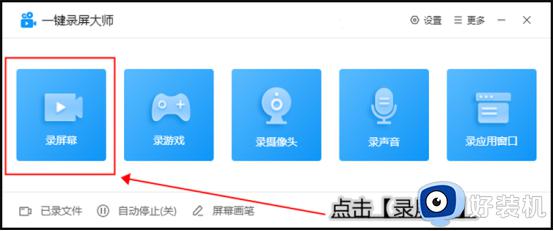
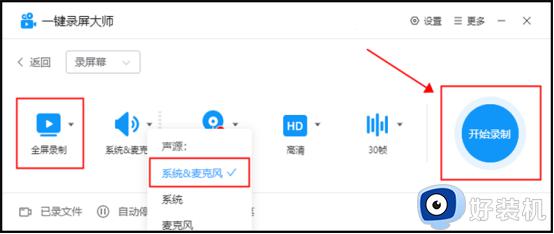

第一种方法:迅捷屏幕录像工具
第一步:我们将【迅捷屏幕录像工具】打开之后,点击【录制】。在录制的界面里面可以设置录制的模式、声源、画质等等各种参数。
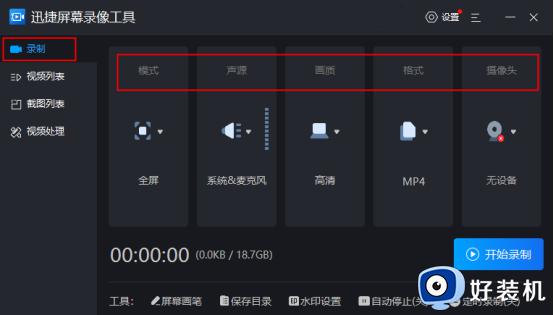
第二步:想要在录屏的时候能够将声音录制进去的话只需要点击【声源】当中的【系统声音和麦克风】就可以了。选好之后,就点击【开始录制】。
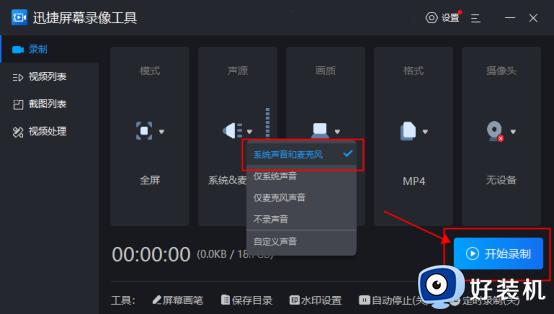
第三步:视频录制完成之后,直接点击页面当中的【结束录制】选项就可以了。整个录制过程十分迅速,操作步骤也很简单。
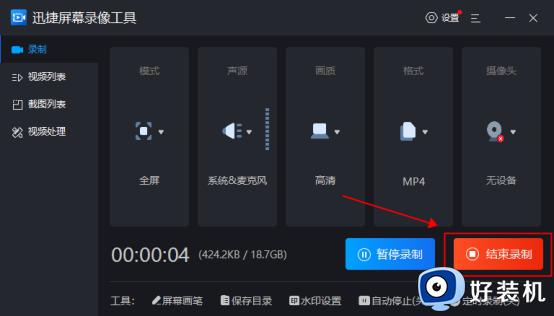
第四步:视频录屏好之后,直接在【视频列表】就可以直接找到录好的视频文件了。
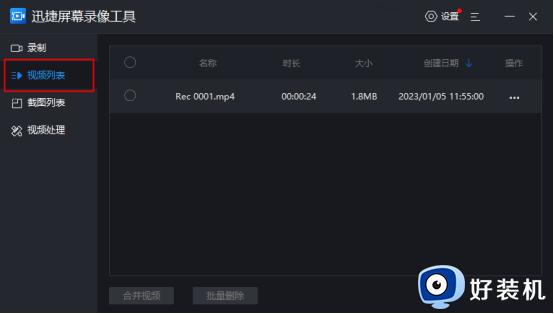
第二种方法:一键录屏大师
第一步:采用这款软件进行录屏的时候,首先需要点击软件当中的【录屏幕】选项。
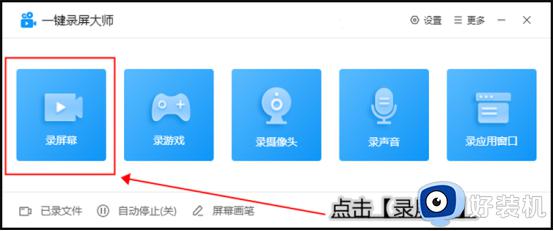
第二步:接着将声音设置成【系统&麦克风】这样就可以确保在录屏的时候能够录到声音了。选择好之后点击【开始录制】等待录制结束就行了。
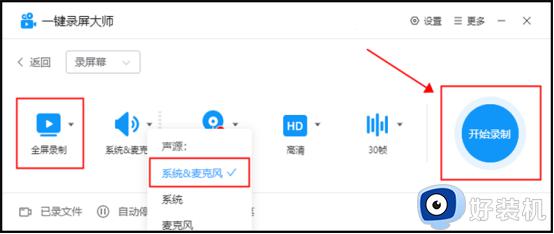
Win11怎么录屏幕视频带声音呢?使用我今天介绍的两种方法就可以完成带声音的录屏操作了。