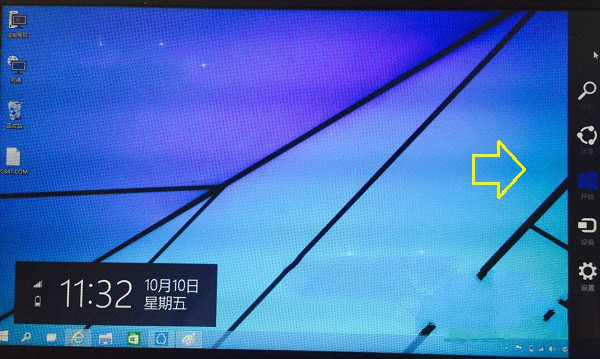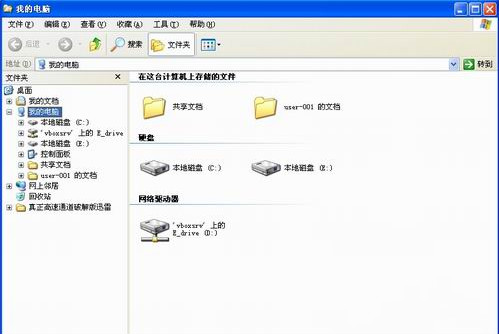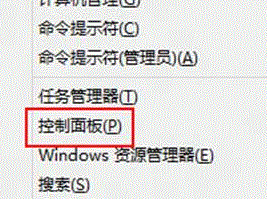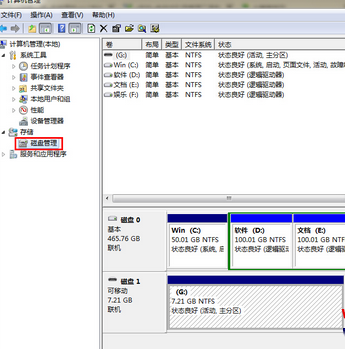Wwin10文件资源管理器左边导航栏隐藏到U盘的教程
时间:2020-12-17 14:54:59作者:haozhuangji
win10操作系统在操作与管理上有很大变化,比如在win10系统下使用U盘时,在文件资源管理器左侧导航栏也会显示U盘,虽然我们可以通过导航栏来快速打开管理U盘,但绝大部分的用户还是习惯原来的传统操作模式,那么win10文件资源管理器左边导航栏如何隐藏到U盘呢?对此下面本文就来为大家分享具体的操作步骤。
具体操作步骤如下:
1、在Cortana搜索栏或运行里面输入regedit字符,然后点击回车,打开注册表编辑器。
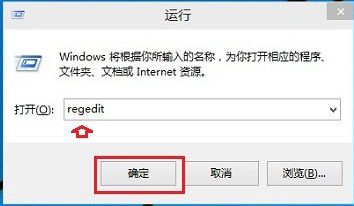
2、依次单击“编辑”“查找”,在弹出的查找对话框的查找目标里面输入“F5FB2C77-0E2F-4A16-A381-3E560C68BC83”,接着逐一展开下面的选项: HKEY_LOCAL_MACHINESOFTWAREMicrosoftWindowsCurrentVersionExplorerDesktopNameSpaceDelegateFolders{F5FB2C77-0E2F-4A16-A381-3E560C68BC83}
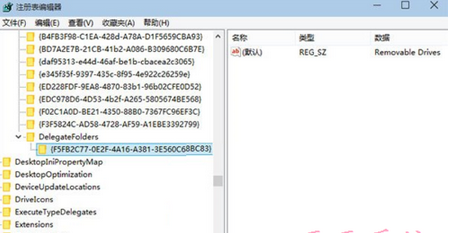
3、右键点击重命名项“{F5FB2C77-0E2F-4A16-A381-3E560C68BC83}”,为“-{F5FB2C77-0E2F-4A16-A381-3E560C68BC83}”,也就是原名前加上“-”。
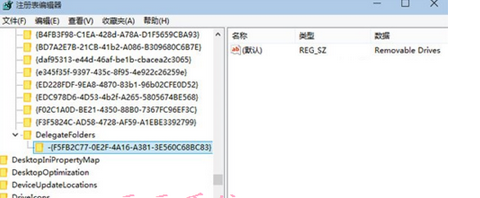
4、修改前后对比就可以看出来了。
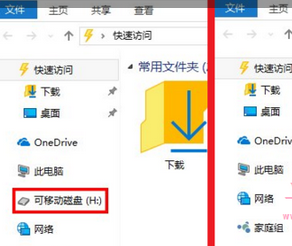
以上就是win10文件资源管理器左边导航栏隐藏到U盘的教程啦,有需要的网友可以按照上面的步骤来操作哦。