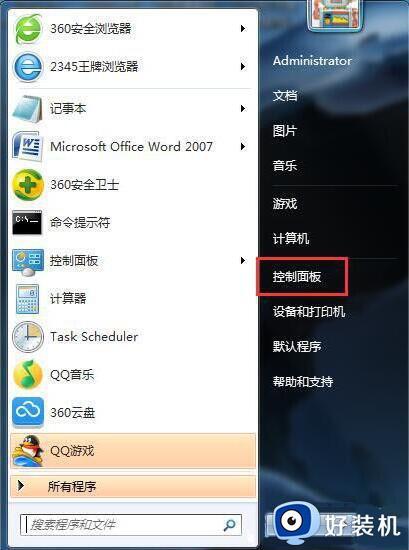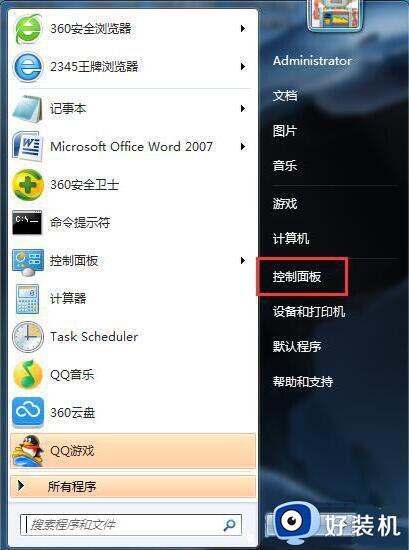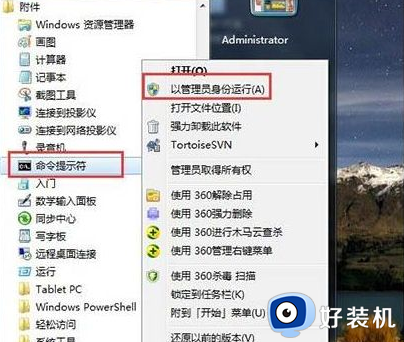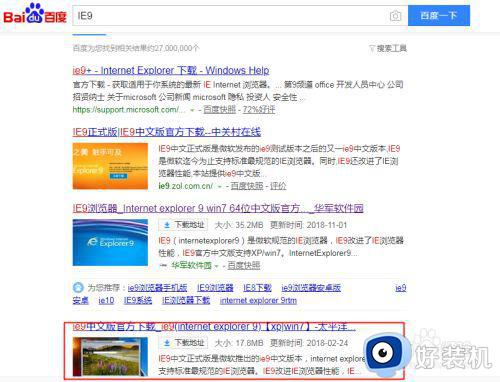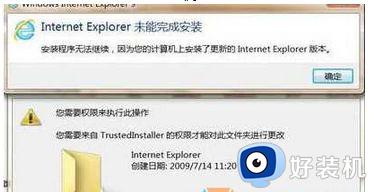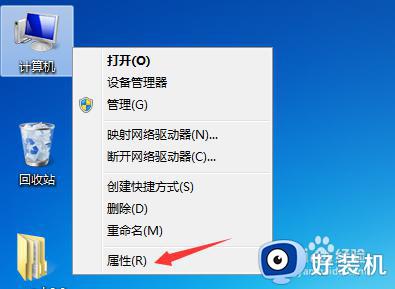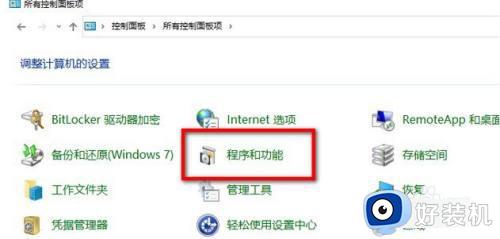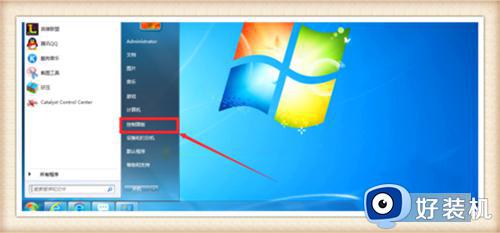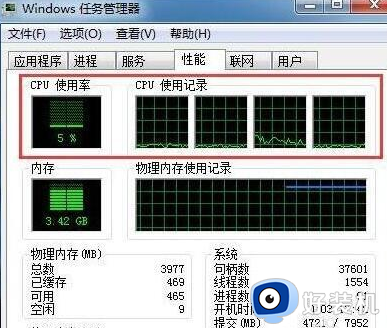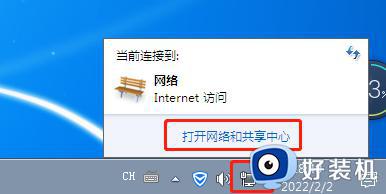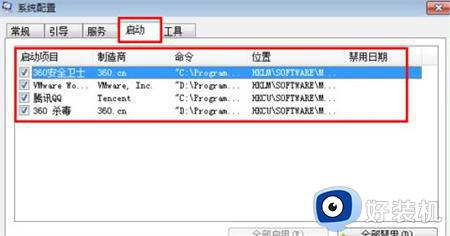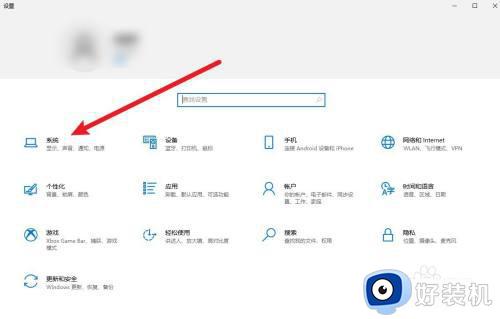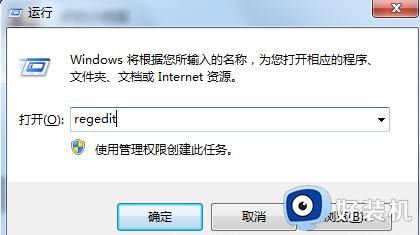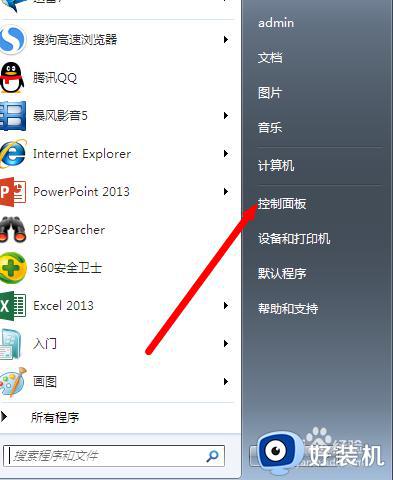win7卸载ie9的步骤 win7如何卸载ie9浏览器
在win7系统中,一般是内置有ie浏览器的,不过很多人喜欢安装其他浏览器来使用,所以就想要卸载自带的ie浏览器了。那么如果要卸载ie9浏览器的话,要如何进行操作呢?其实 操作方法也不难,可以跟着小编一起来看看win7卸载ie9的步骤吧。
具体步骤下:
1、点击电脑左下角的开始图标,然后在打开的开始菜单中选择“控制面板”,打开控制面板程序。
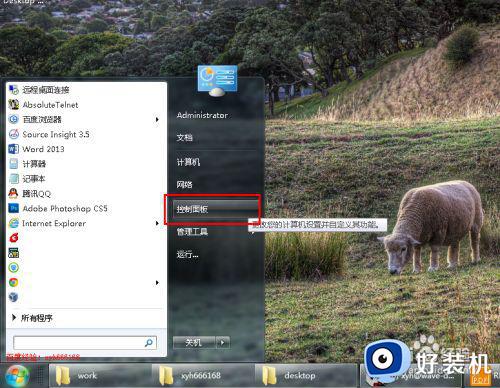
2、在控制面板中选择“程序和功能”,并双击打开程序和功能页面。
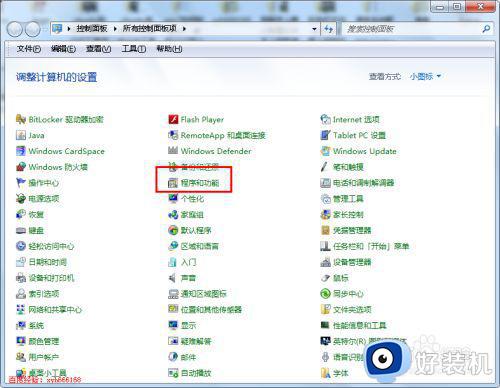
3、打开的程序和功能默认位于卸载和更改程序页面中,在右下方我们可以卸载我们自己安装的程序,但是微软自带的程序在这里是找不到的,请继续看下面的说明,点击右边列表中的“打开或关闭windows功能”。
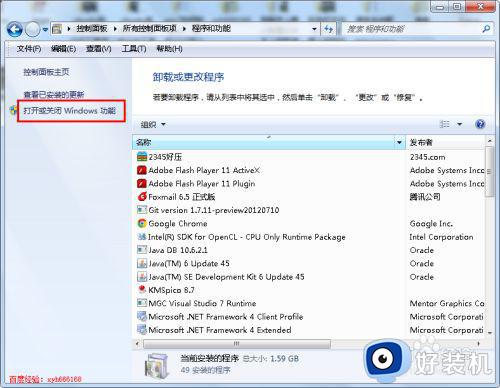
4、点击“打开或关闭windows功能”后,就打开如下图所示的windows功能对话框,在上面我们可以看到Internet Explorer 9。
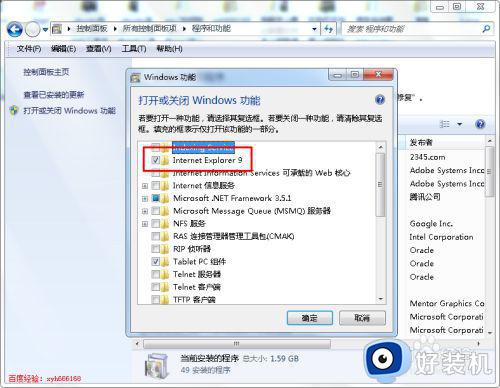
5、点击Internet Explorer 9前面的勾选,去掉勾选,点击后会弹出如下所示的提示框,其实并没有这个警告信息说的那么严重,只要我们安装了别的浏览器,就可以不用IE浏览器了,所以就直接点击对话框上面点按钮“是”。
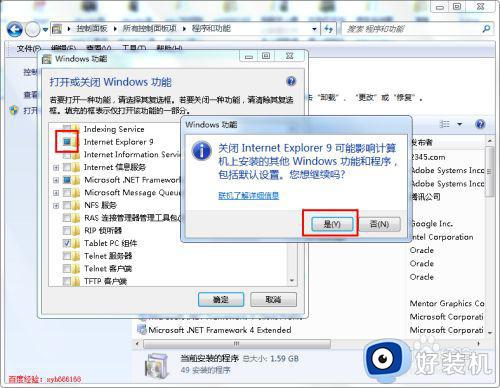
6、去掉Internet Explorer 9前面的勾选后,就点击下面的“确定”按钮。
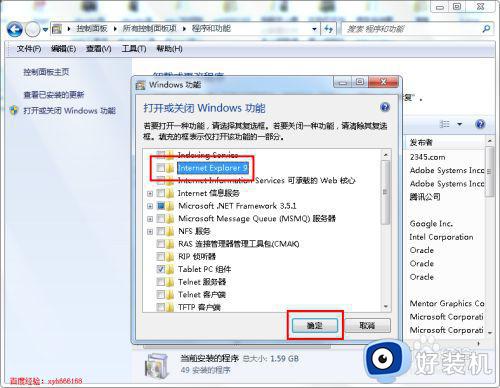
7、下面windows系统就会开始卸载IE9浏览器。
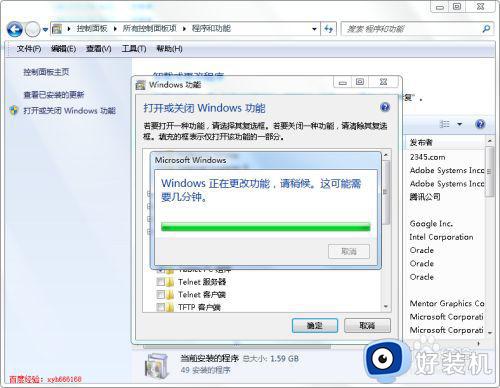
8、由于Internet Explorer 9是系统的集成软件,所以在卸载此软件是会要求我们要重新启动系统,重启电脑后,就完成了IE9的卸载。
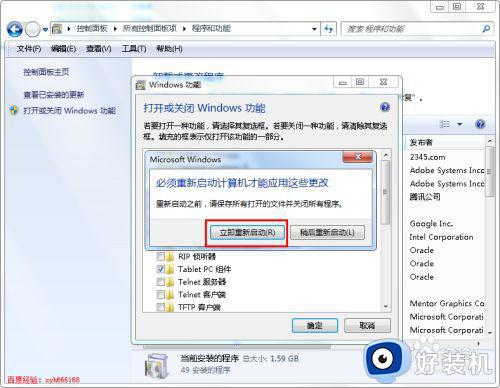
上述给大家讲解的就是win7如何卸载ie9浏览器的详细内容,有一样需要的用户们可以尝试上面的方法步骤来进行卸载就可以了。