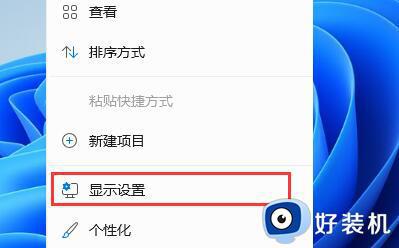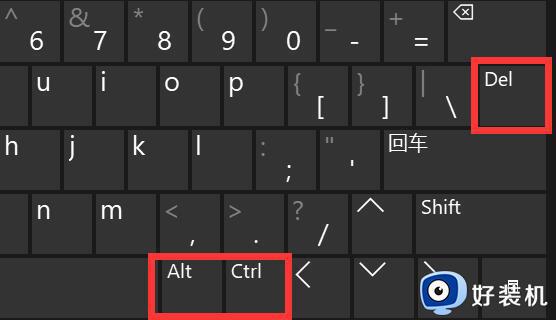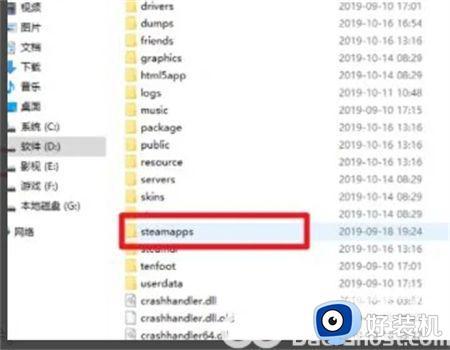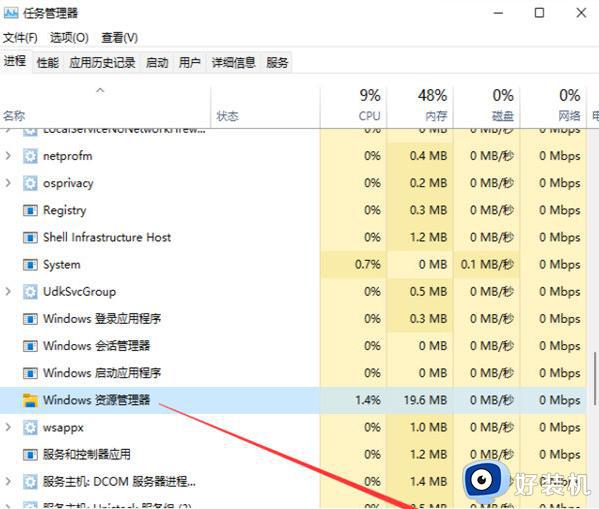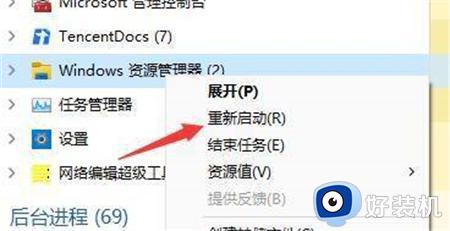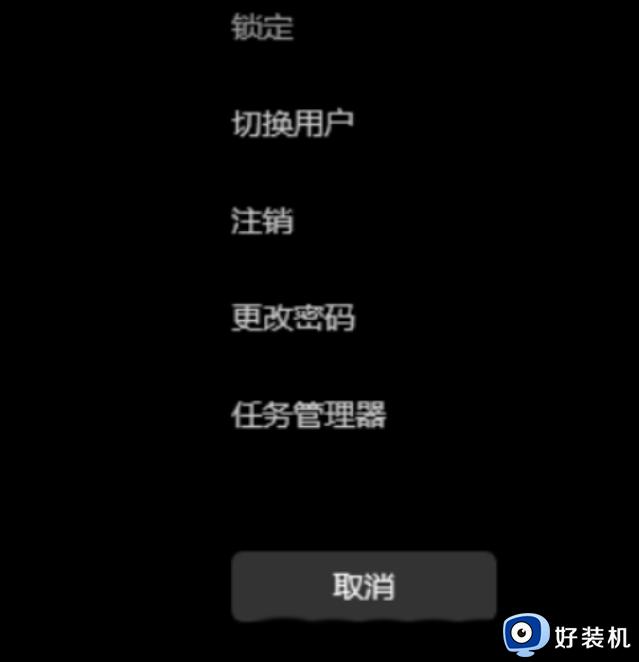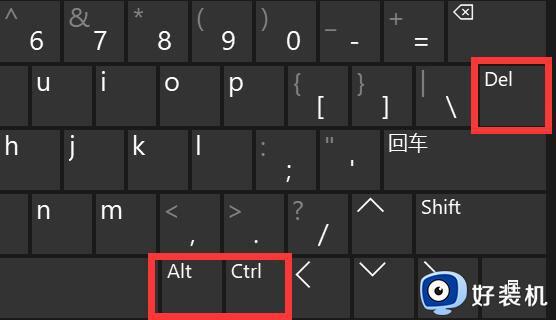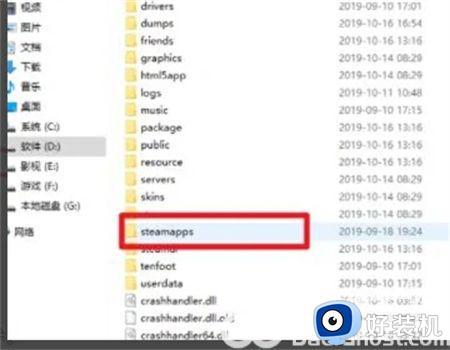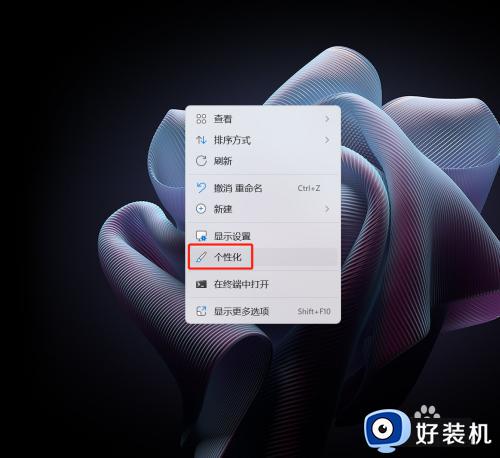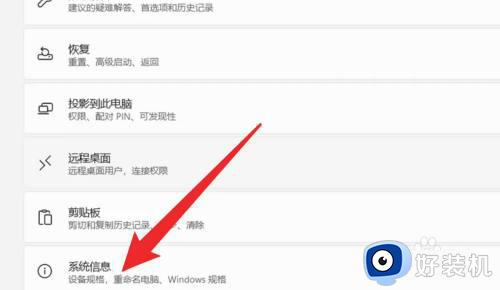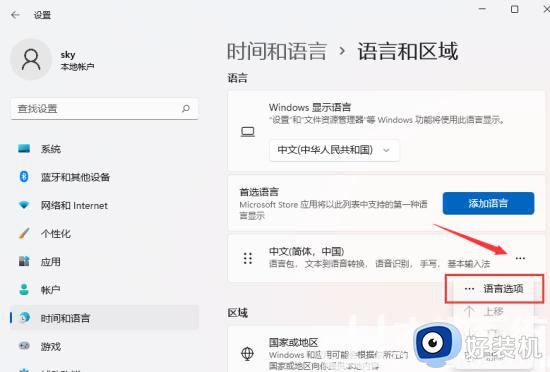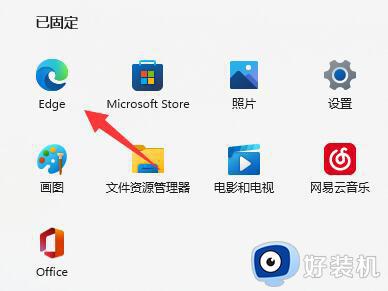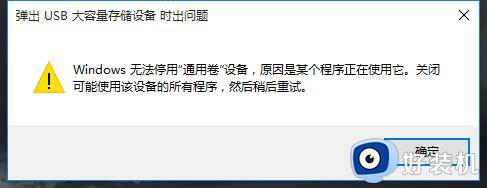Win11系统打开此电脑后白屏怎么解决
时间:2022-01-20 15:56:44作者:xinxin
随着微软Win11系统逐步进入用户的视线中,越来越多的用户开始进行安装体验一下,可是很多刚刚升级更新Win11系统进行体验的用户发现自己打开此电脑后发生了白屏或者不见了,那么Win11系统打开此电脑后白屏怎么解决呢?接下来小编就来告诉大家解决方法。
具体方法:
1、首先我们右键桌面空白处,选择打开“显示设置”。
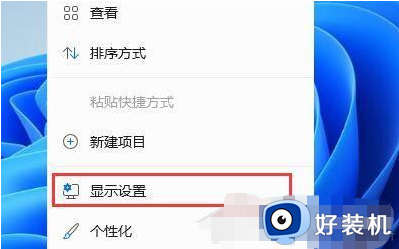
2、然后在左侧栏中找到并进入“个性化”。
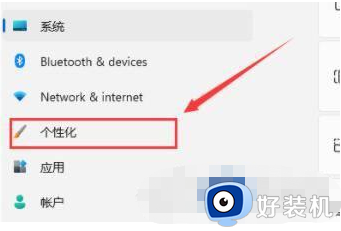
3、接着在右边选择“主题”进入。
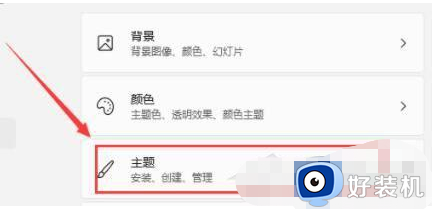
4、可以在相关设置下方找到并打开“桌面图标设置”。
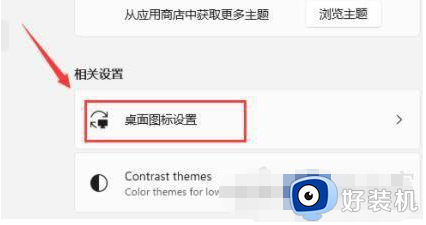
5、在其中桌面图标下方勾选“计算机”开启。
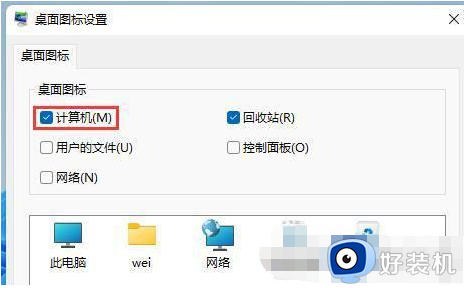
6、确定保存后,我们回到桌面就可以直接在桌面上打开“此电脑”了。

上述就是小编带来的Win11系统打开此电脑后白屏解决方法了,如果有遇到这种情况,那么你就可以根据小编的操作来进行解决,非常的简单快速,一步到位。