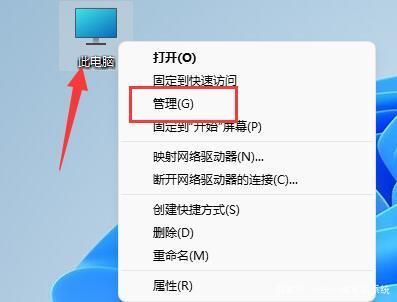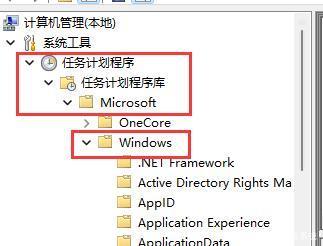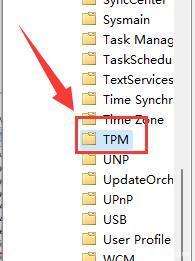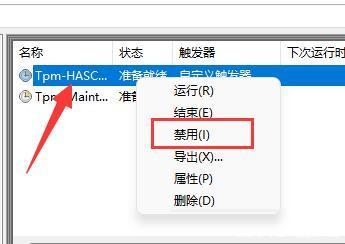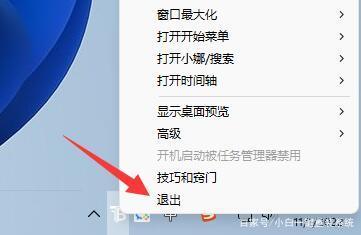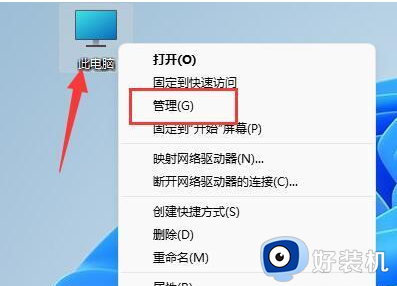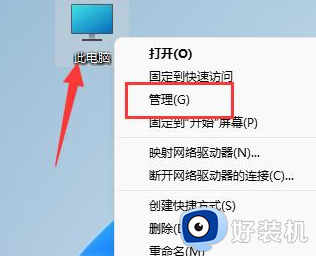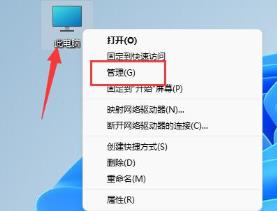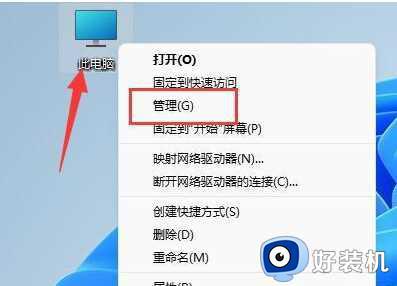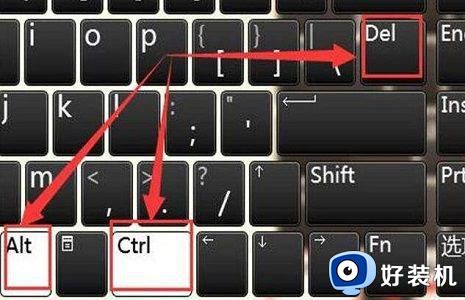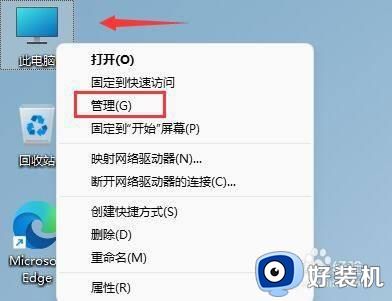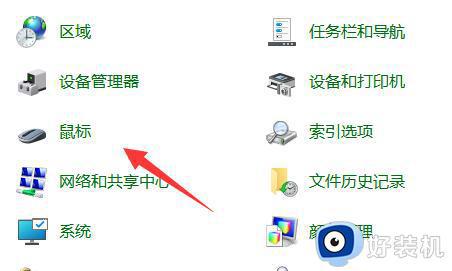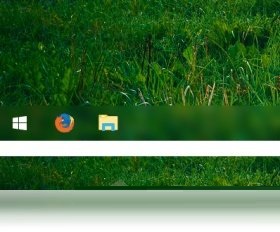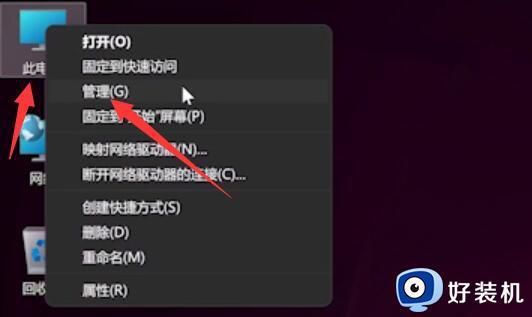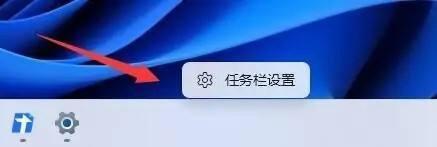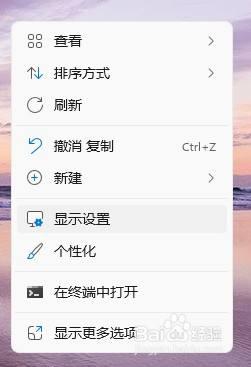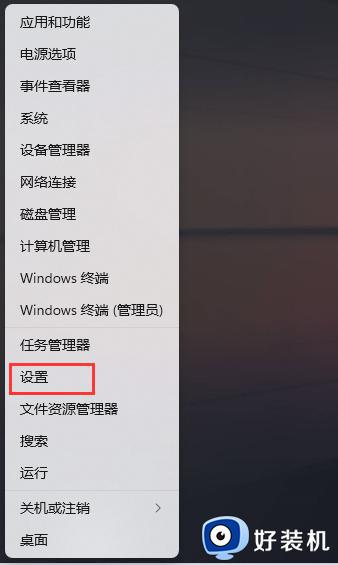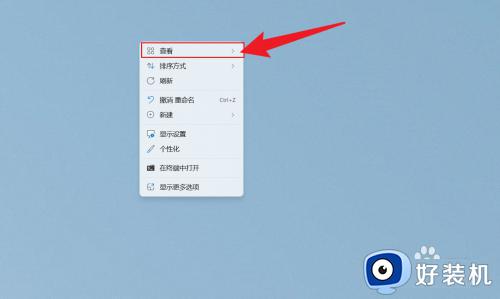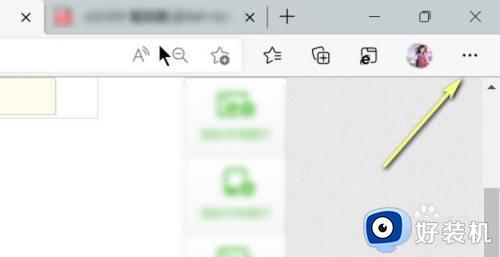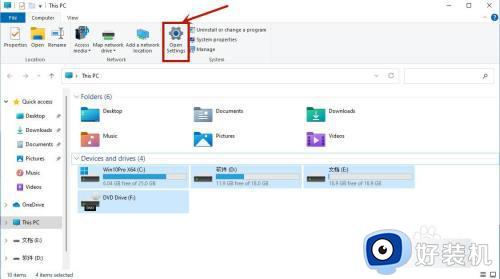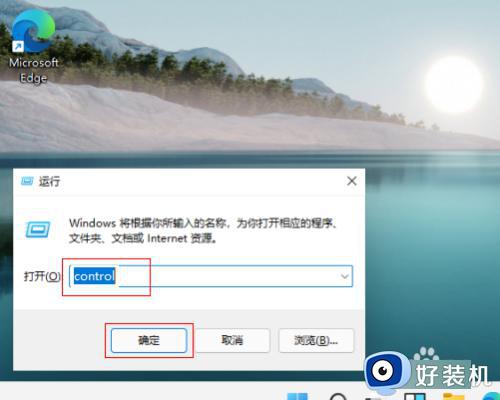win11鼠标自己乱动怎么办 win11电脑鼠标不受控制的漂移修复方法
时间:2024-02-20 17:10:36作者:xinxin
用户在使用win11中文版系统的过程中,可以依据自身的习惯对电脑中的设备进行设置,以此达到符合自己的要求,其中也包括鼠标的灵敏度,可是最近有用户的win11电脑鼠标却莫名出现了不受控制的现象,那么win11鼠标自己乱动怎么办呢?下面小编就来教大家win11电脑鼠标不受控制的漂移修复方法。
具体方法:
方法一:
1、首先我们右键“此电脑”,打开“管理”。
2、接着依次展开其中的“任务计划程序库”-“Microsoft”-“Windows”文件夹。
3、然后在左侧列表下找到“TPM”,点击进入。
4、进入后,右键最上方的任务,将他“禁用”即可。
方法二:
1、如果禁用了任务还是鼠标漂移,可能是软件冲突。
2、根据用户反馈,这可能是由于“translucentTB”导致的,右键将它“退出”即可解决鼠标漂移。
上述就是关于win11电脑鼠标不受控制的漂移修复方法了,有遇到相同问题的用户可参考本文中介绍的步骤来进行修复,希望能够对大家有所帮助。
相关教程:
win11鼠标失灵的解决方法