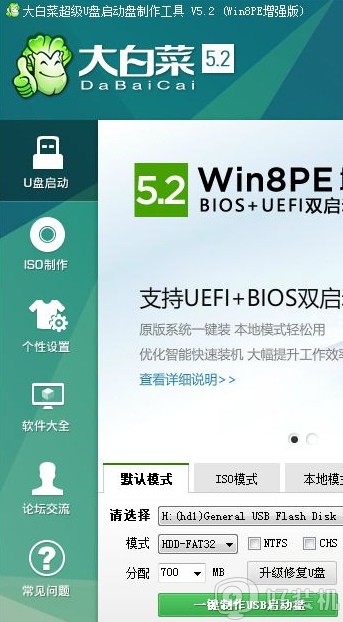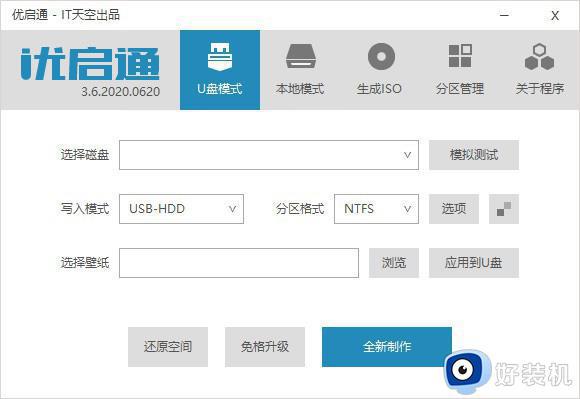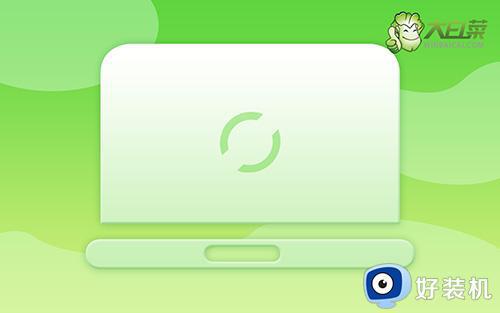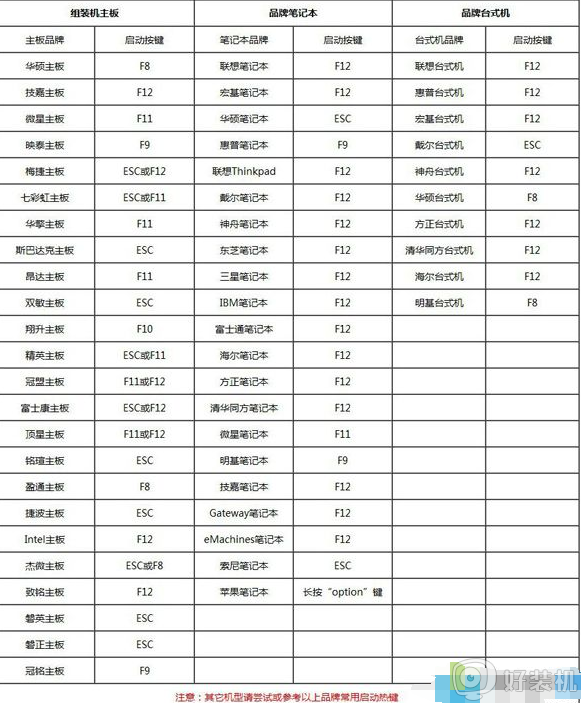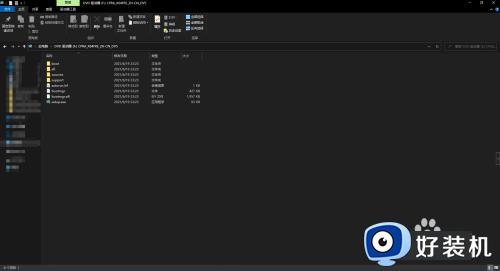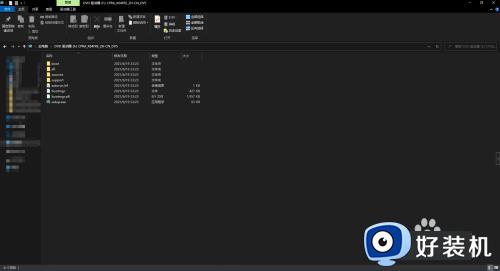笔记本不支持u盘启动怎样装系统
相信许多用户都知道可以用U盘启动装系统,但是有一个前提条件就是电脑要支持U盘启动,有些笔记本电脑可能usb接口坏掉,或者是主板问题,导致不支持U盘启动。那么笔记本不支持U盘启动要怎样装系统呢?笔记本电脑不支持U盘启动时,我们可以使用好装机来装系统,接下来跟小编一起来学习下具体的安装方法。
准备工作
1、需要电脑系统能正常启动,而且要联网
2、关闭各种安全软件杀毒工具等,避免误杀导致安装失败
3、重装系统软件下载:好装机一键重装下载
笔记本不支持U盘启动装系统步骤如下
1、首先下载好装机一键安装系统软件,下载后直接鼠标双击,打开主界面,点击“立即重装系统”。
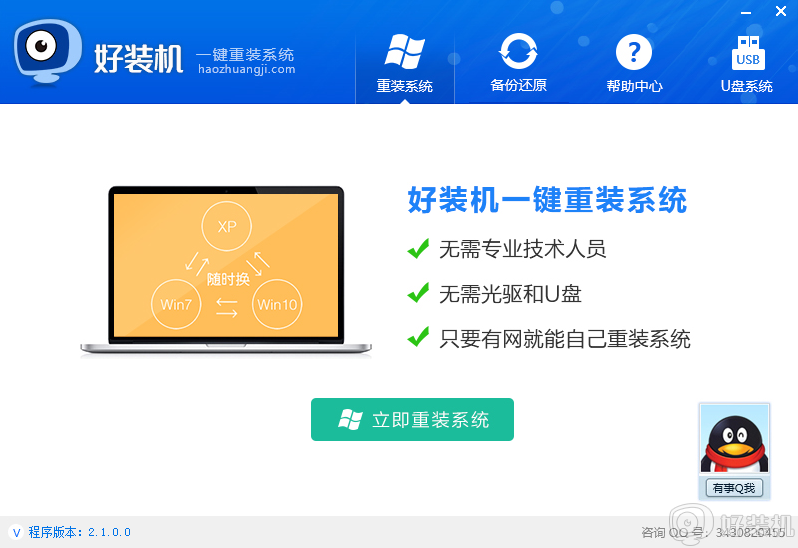
2、安装系统之前需要检测电脑运行环境,判断笔记本电脑是否符合安装系统要求。
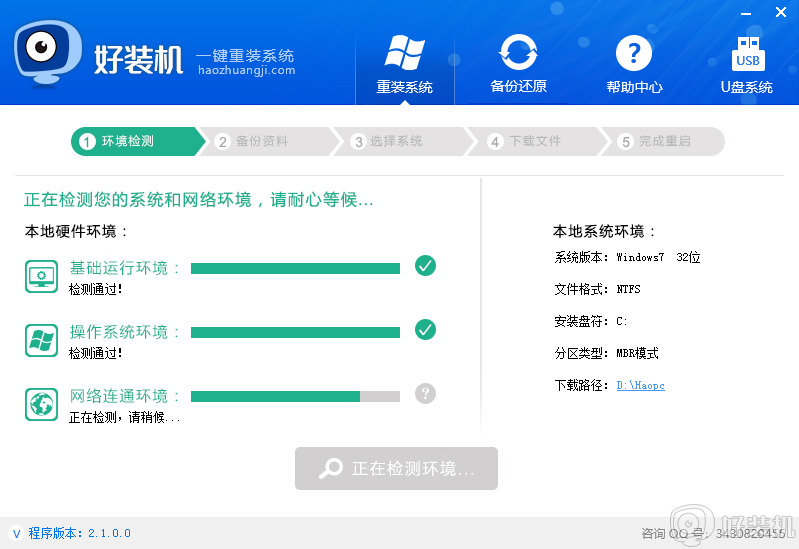
3、安装环境检测完成之后,点击下一步。
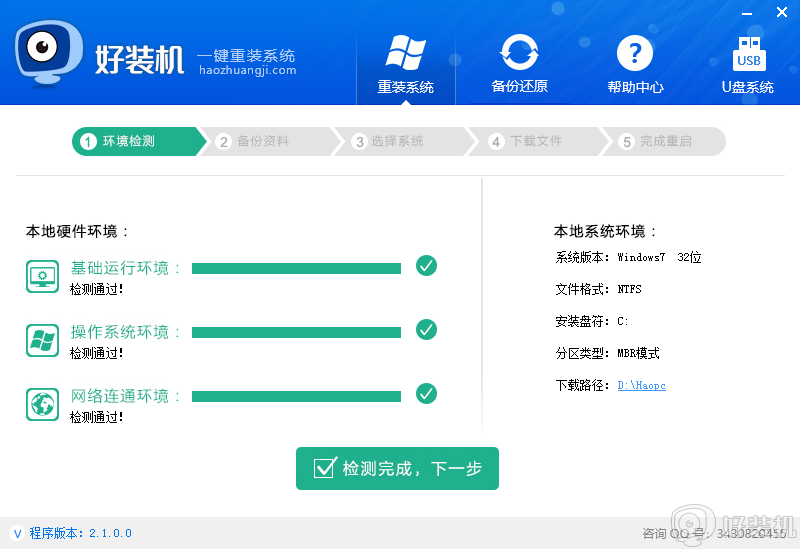
4、选择需要备份的资料,并进行下一步。
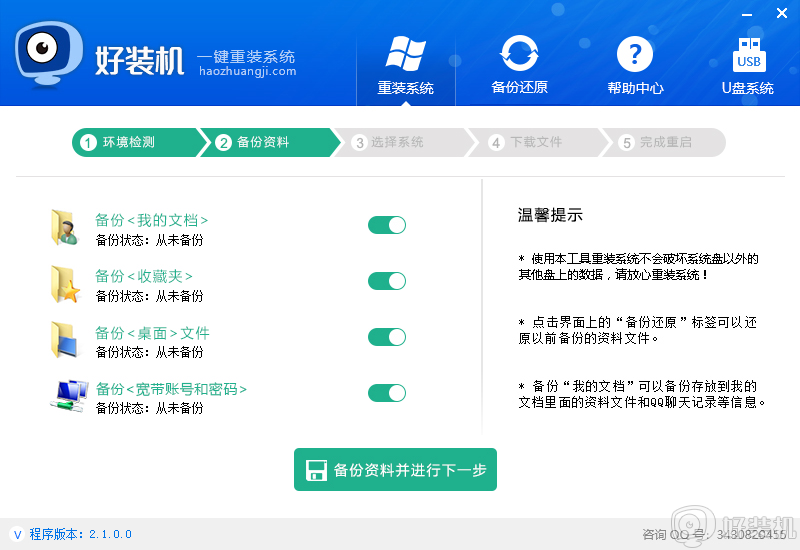
5、资料完成备份后,选择系统安装版本,如果运行内存大于等于4G,就选择64位,反之就选择32位,这边选择windows7 64位,点击“安装此系统”。
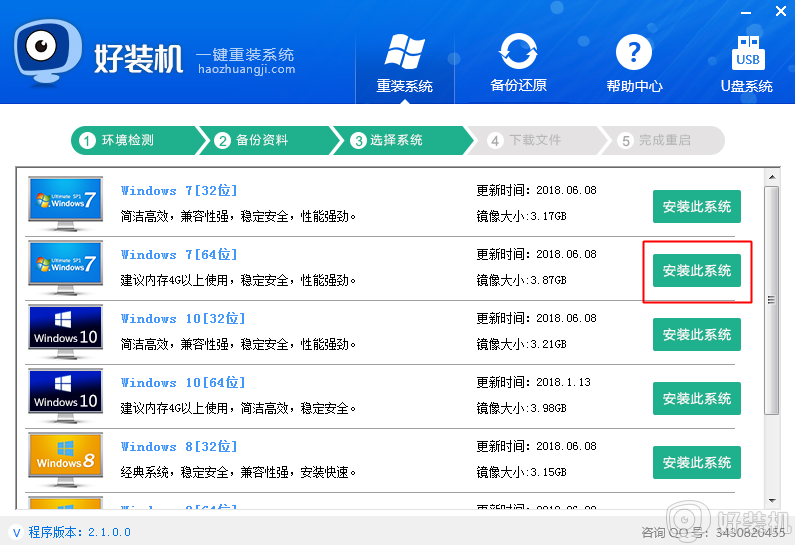
6、在这个界面在线下载win7系统镜像,下载速度取决于网速,等待即可。
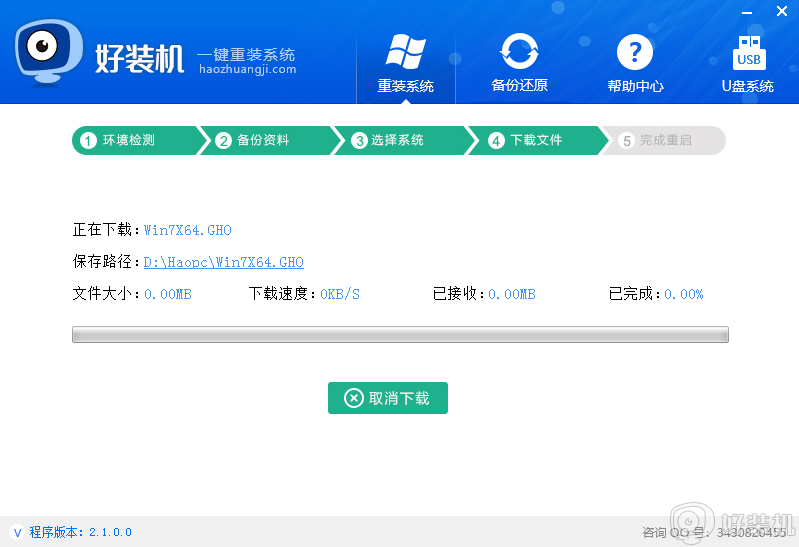
7、下载完成后,好装机会自动安装引导项,之后都是一键自动完成,准备就绪之后,会自动重启进入windows启动管理器,自动选择好装机重装系统进入。
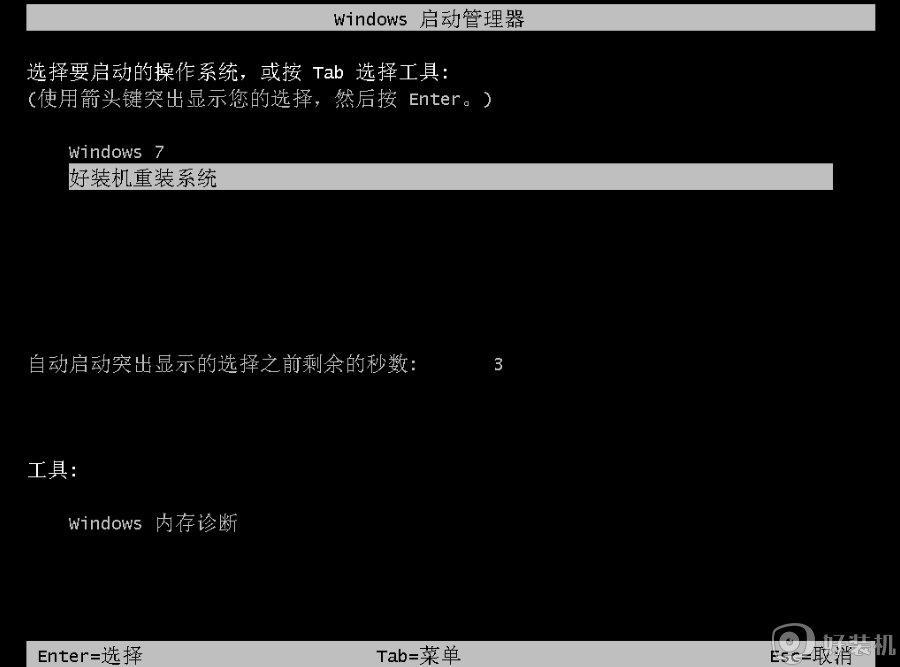
8、启动到这个界面,开始进行win7系统安装过程,包括系统部署,安装组件,安装驱动,系统激活等操作。
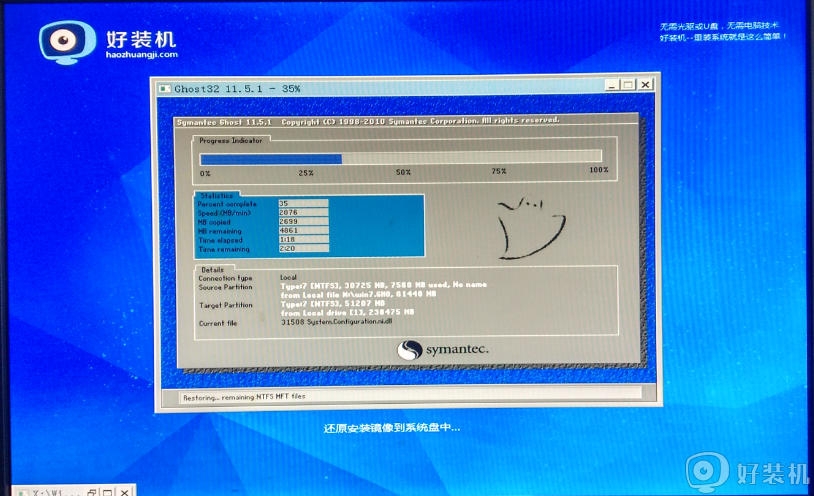
9、最后进入到全新的系统桌面,系统就装好了。

笔记本不支持U盘启动时我们可以使用好装机来安装系统,安装过程非常简单,有需要的用户可以学习下。