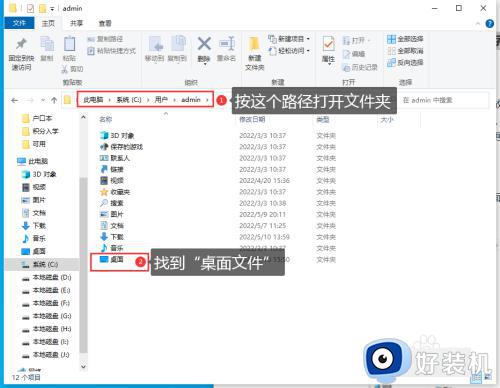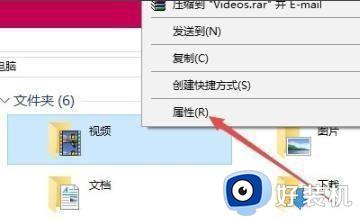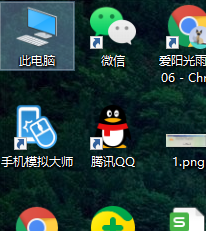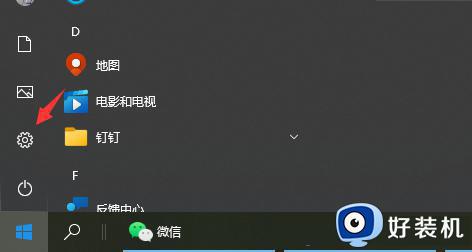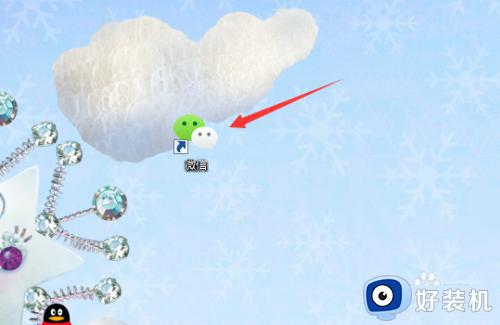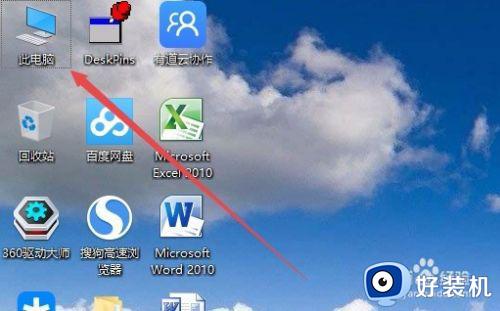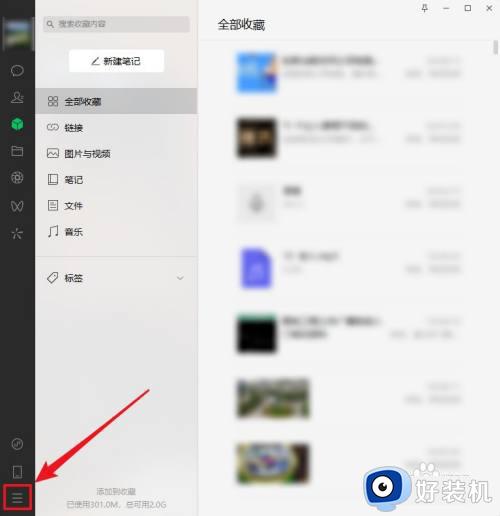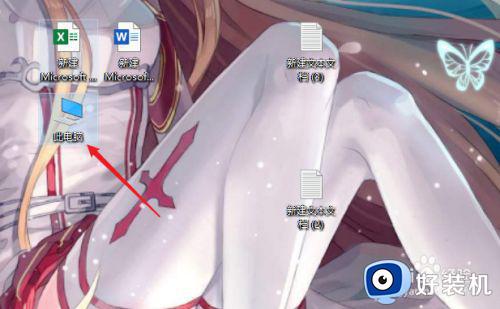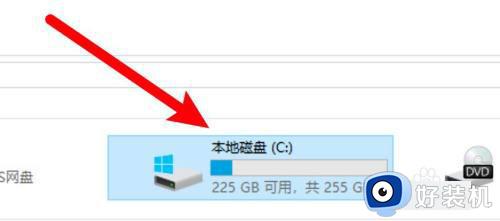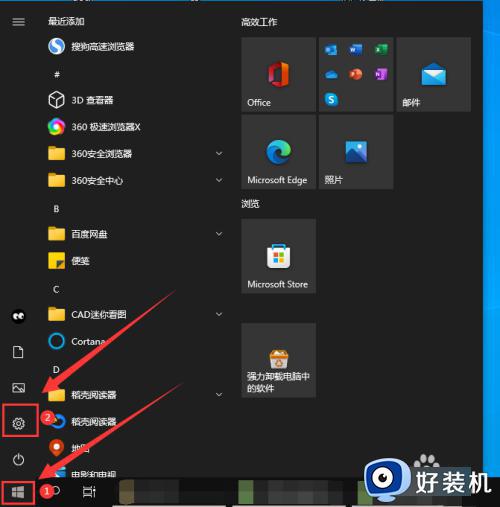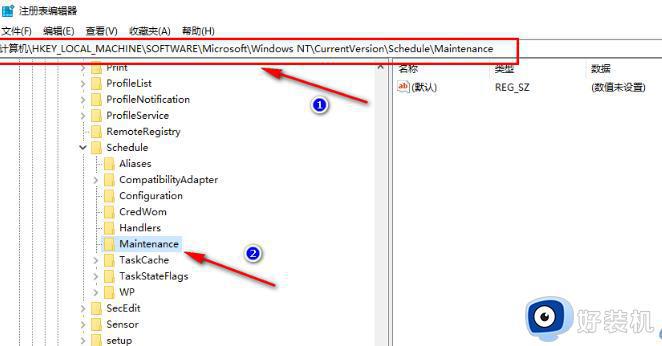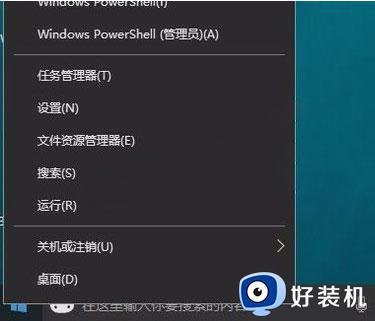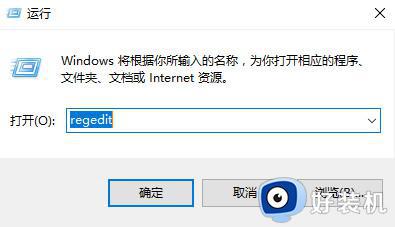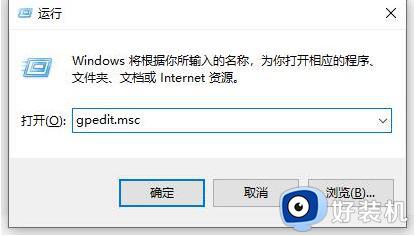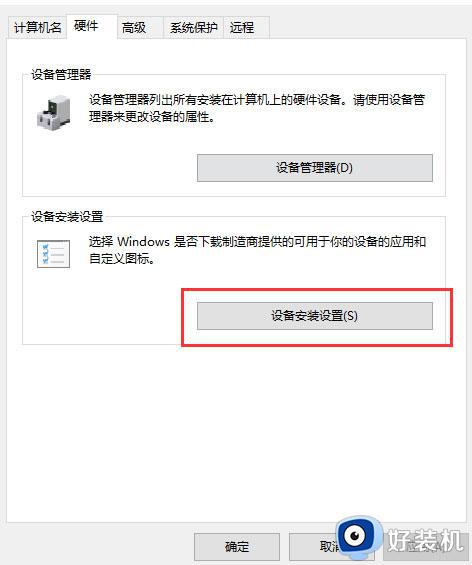win10 桌面 保存位置修改步骤 win10如何修改桌面默认存储位置
通常情况下,桌面存储路径是在C盘,不过有些人觉得这样会占用C盘康佳,就想要将桌面保存位置进行修改,很多win10系统用户不知道如何修改桌面默认存储位置,为此,本文给大家讲解一下win10 桌面 保存位置修改步骤吧。
推荐:win10纯净版64位镜像下载
具体如下:
1、首先双击win10桌面上的“这台电脑”,然后进入到系统盘(一般为C盘),然后依次打开文件夹“用户“——”你的用户名(如administrator)“然后找到“桌面”文件夹,该文件夹就是存放你个人桌面文件的目录了,就是我们正在使用的桌面,大家不妨可以打开看下,然后右键点击该文件夹,选择属性;
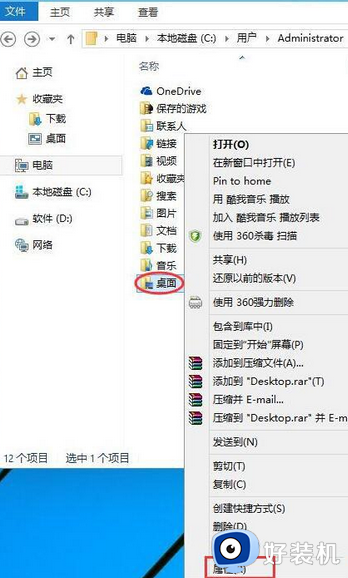
2、打开桌面文件夹属性后,我们再切换到“位置”选项卡下,并点击“移动”按钮;
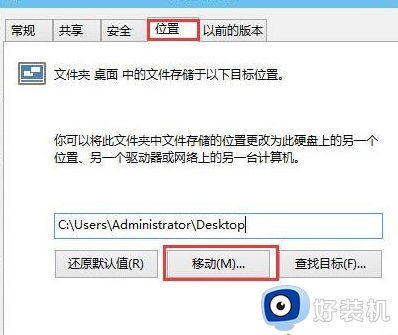
3、接下来就是浏览到一个非C盘的驱动器下,如果存放的文件夹没有建立,我们则可以先新建一个;
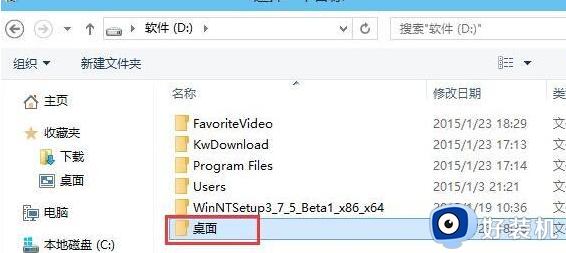
4、选项完毕后,我们点击“应用”按钮,保存之前的设置,这时便开始移动过程,这时我们还需要点提示框中的“是”;
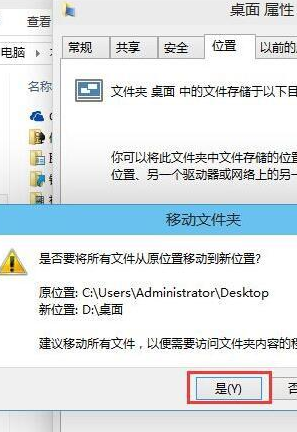
5、转移很快就完成了,这时桌上的图标会闪一下!
上述给大家讲解的就是win10如何修改桌面默认存储位置的详细方法,如果你也想修改的话,那就学习上面的方法步骤来操作即可。