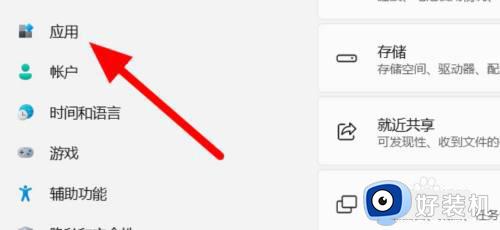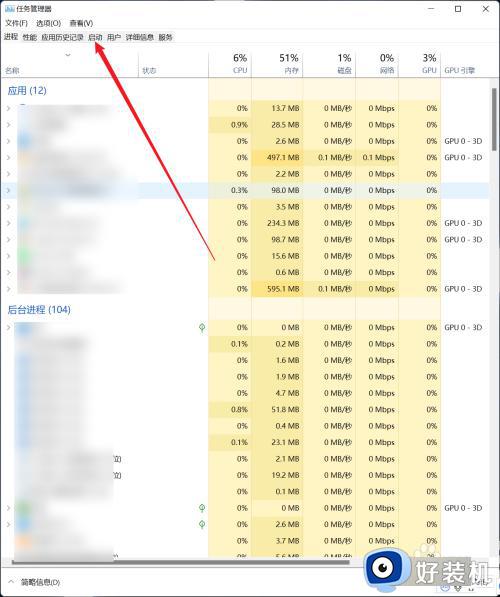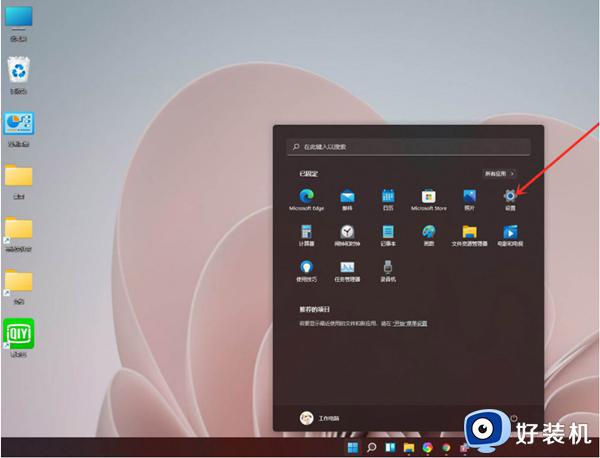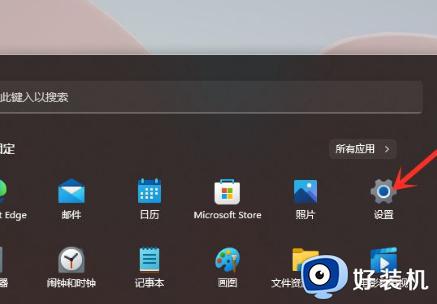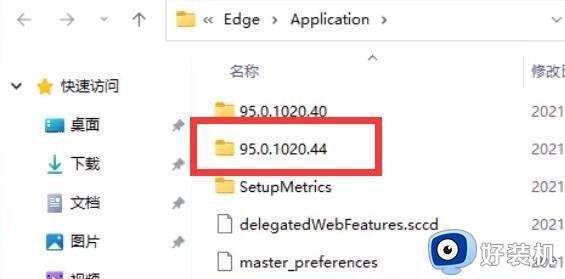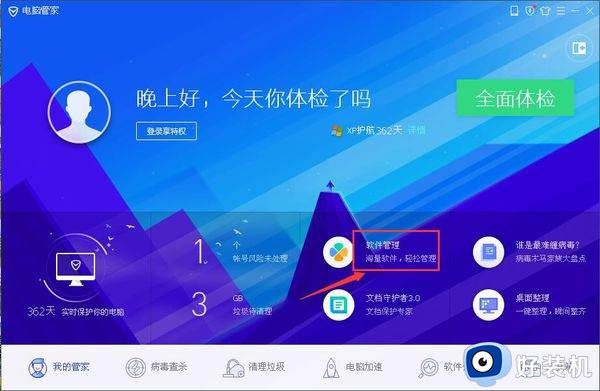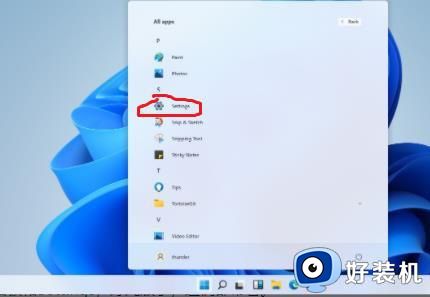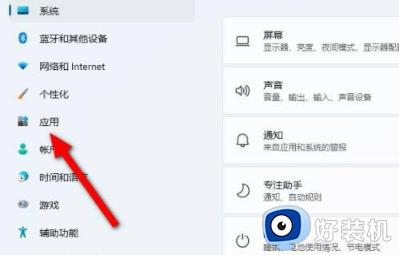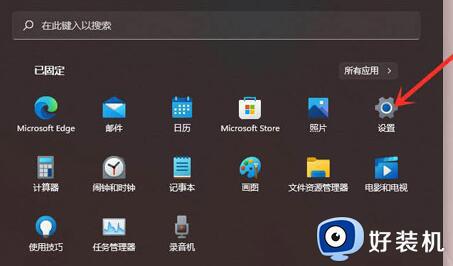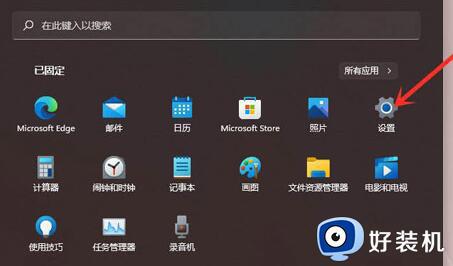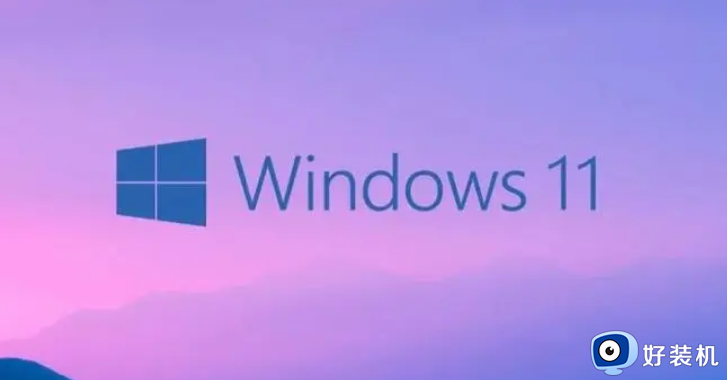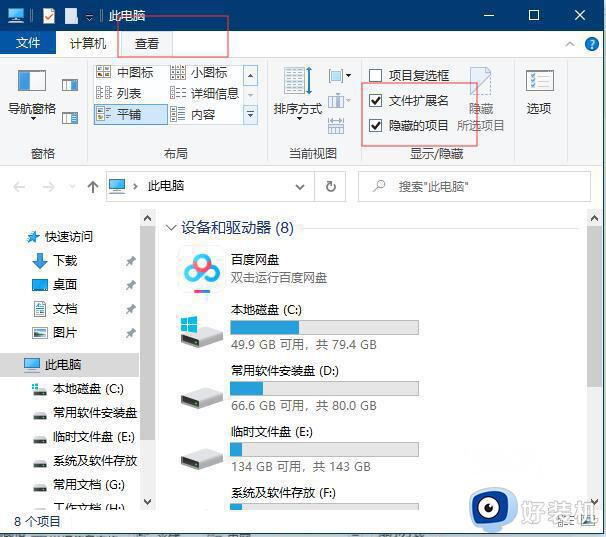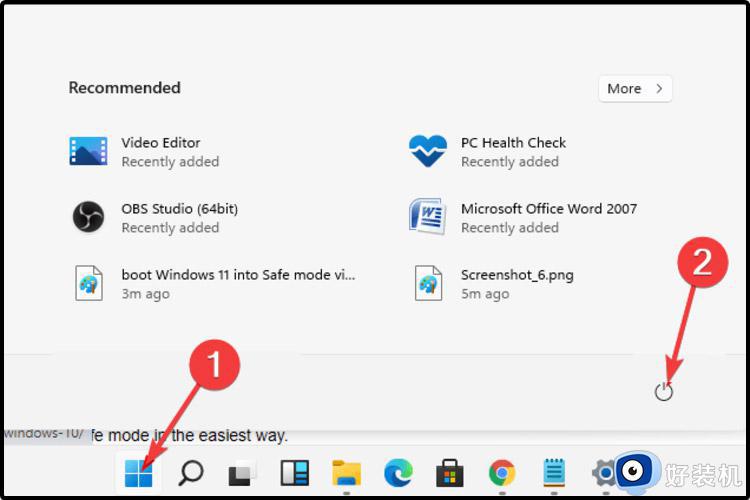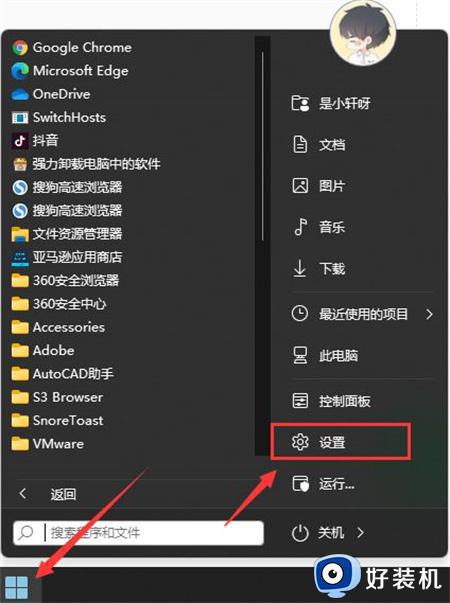win11怎么删除软件 win11系统如何彻底卸载软件
时间:2022-03-06 12:17:12作者:xinxin
在电脑中安装的新win11系统中,大多会自带一些软件,然而这些软件大多对于用户来说属于无用的,同时也会占据电脑的一定内存,因此许多用户都想要将win11系统中的自带软件进行删除卸载,那么win11怎么删除软件呢?下面小编就来给大家带来win11系统彻底卸载软件操作方法。
具体方法:
1.首先我们需要打开桌面上的win11界面。
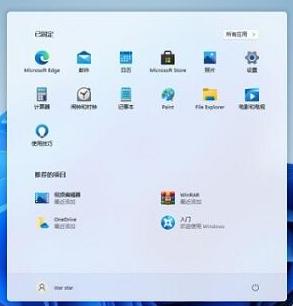
2.在win11的界面中我们打开”设置“按钮。
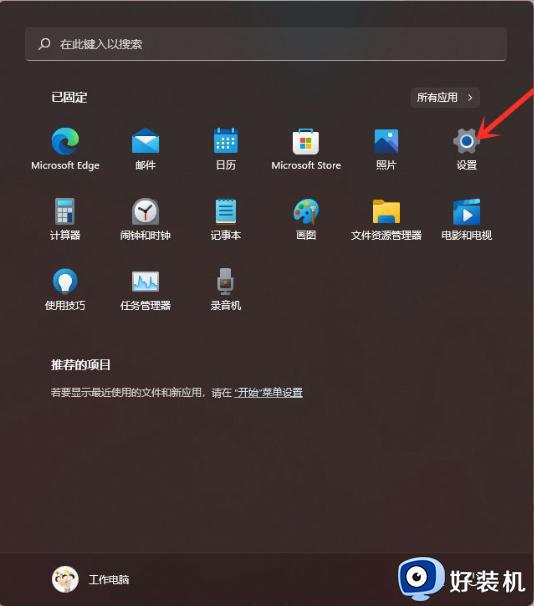
3.进入到页面我们在左侧找到”应用“选项,然后在右侧找到”应用和功能“。
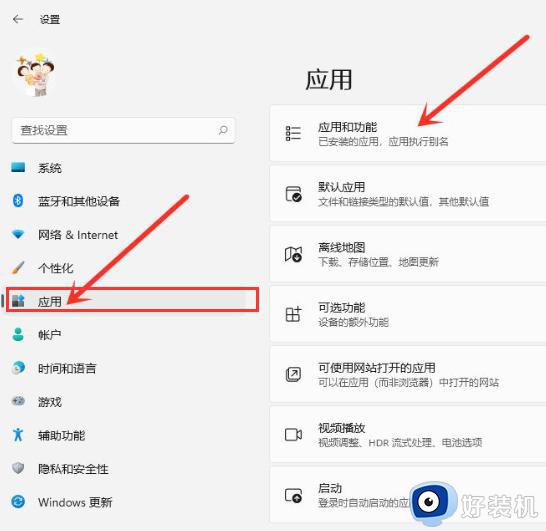
4.进入”应用和功能“界面,在应用列表中找到要卸载的应用,点击右侧的”┇“。
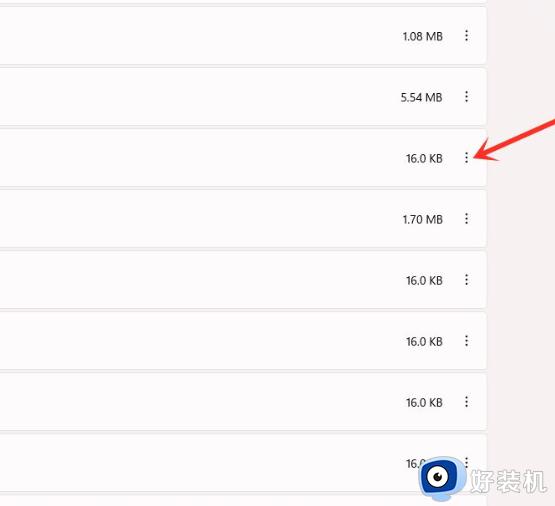
5.然后我们在弹出的选项中点击”卸载“。
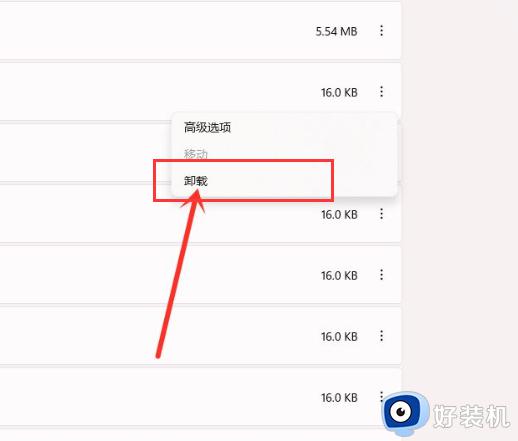
6.最后我们在弹出的窗口中点击”卸载“即可。
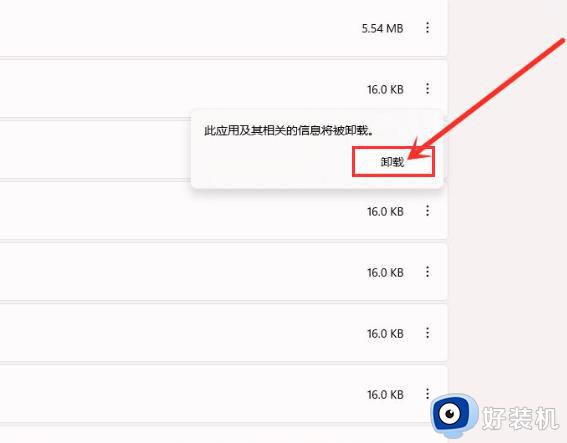
以上就是小编带来的win11系统彻底卸载软件操作方法了,有需要的用户就可以根据小编的步骤进行操作了,希望能够对大家有所帮助
相关教程:
win11怎么卸载流氓软件