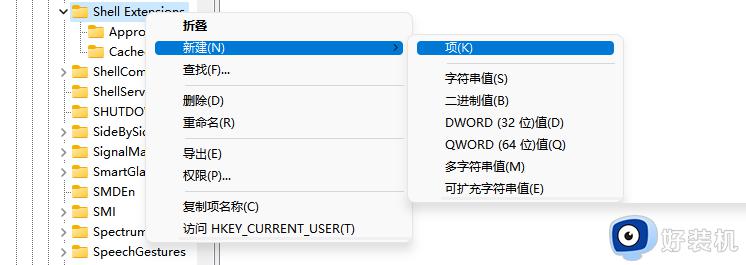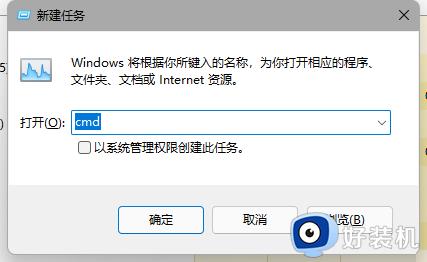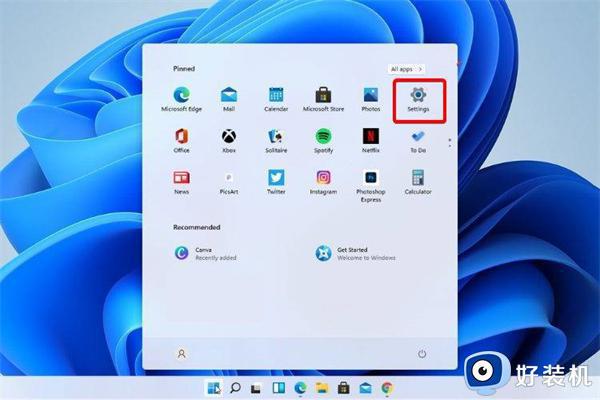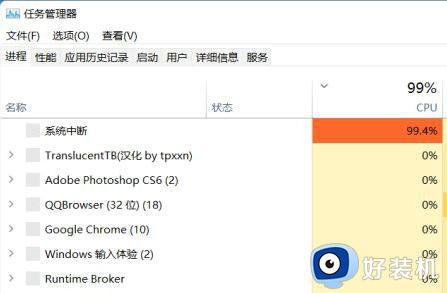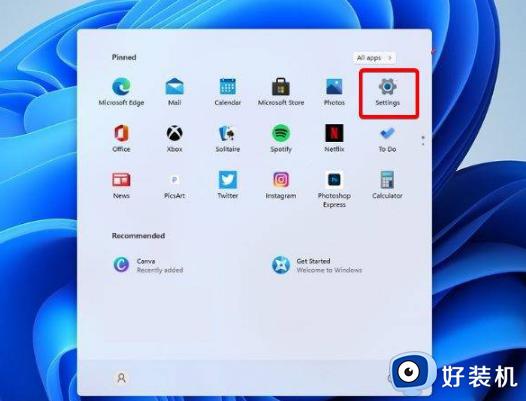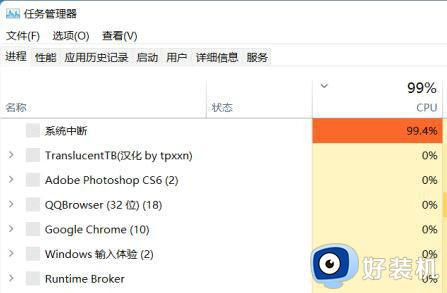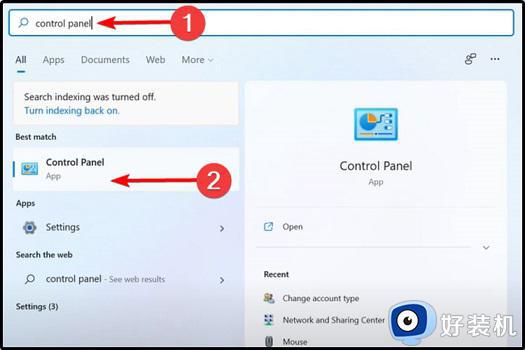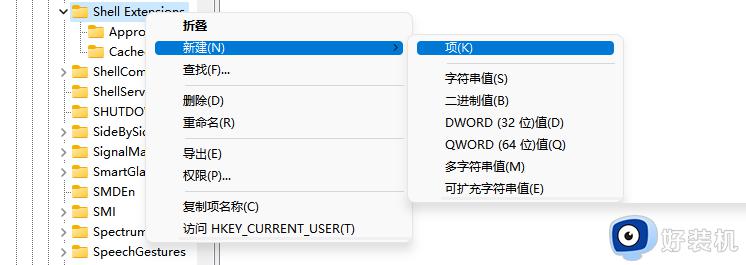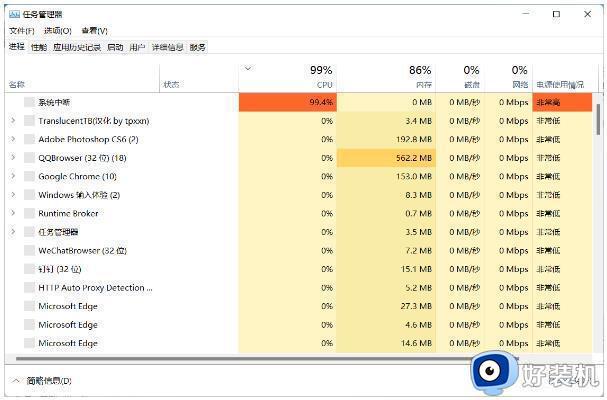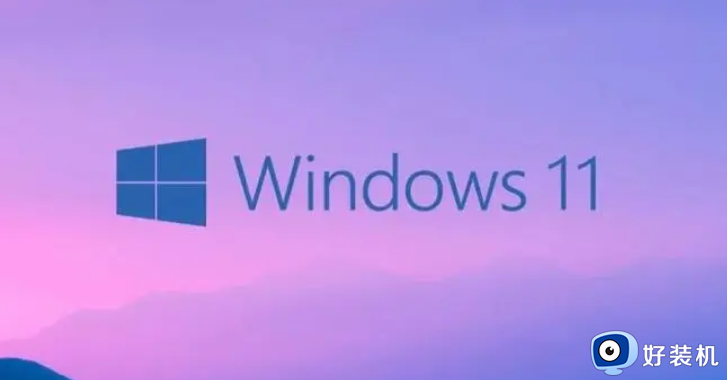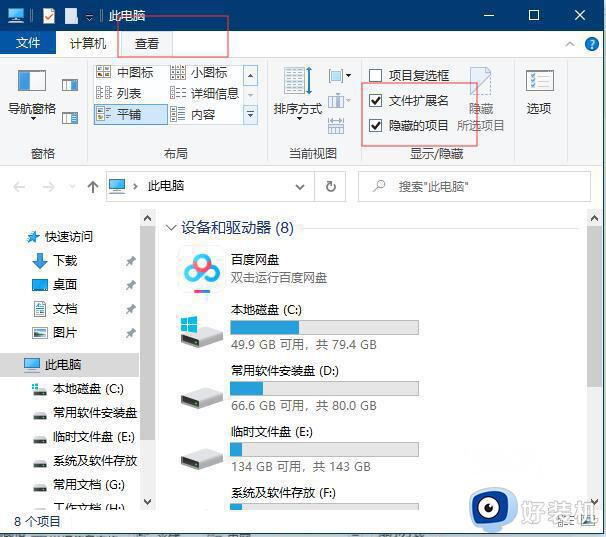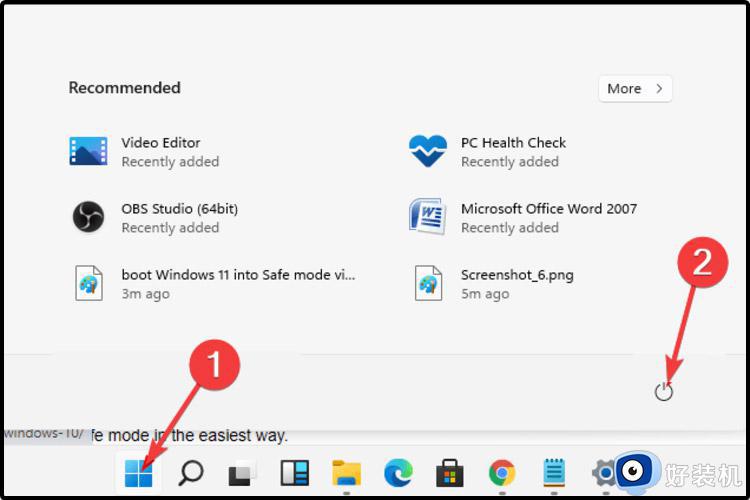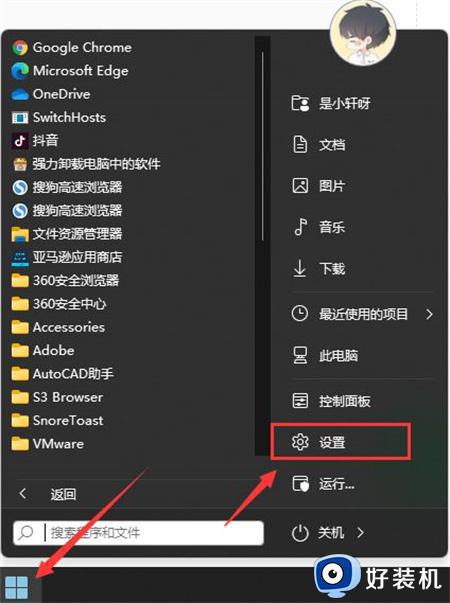Win11如何恢复Win10资源管理器经典样式 win11修改资源管理器为经典样式的方法
大家在使用win11系统的时候,会发现很多窗口界面跟之前相比有了很大的变化,这让许多用户用不起来很不顺手,比如资源管理器,那么如果想要恢复为win10系统的经典样式的话,要怎么操作呢,今天就由小编给大家整理一下win11修改资源管理器为经典样式的方法。
具体步骤:
步骤 1:Win + R打开运行。
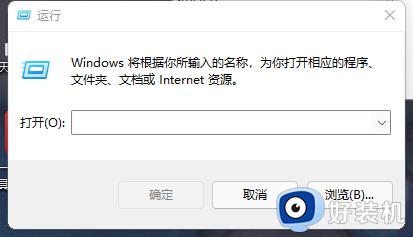 步骤 2:键入regedit回车。
步骤 2:键入regedit回车。
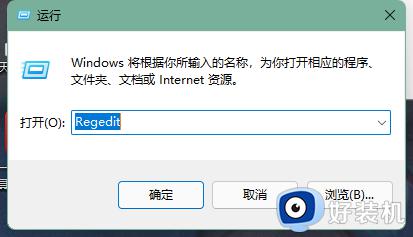 第 3 步:此时系统UAC可能会询问您,是否允许该应用对您的设备进行更改?选择是即可。
第 3 步:此时系统UAC可能会询问您,是否允许该应用对您的设备进行更改?选择是即可。
步骤 4:在注册表编辑器地址栏中输入以下路径并按Enter键:
HKEY_LOCAL_MACHINESOFTWAREMicrosoftWindowsCurrentVersionShell Extensions
 当然,如果你愿意也可以使用左侧导航栏中慢慢找。
当然,如果你愿意也可以使用左侧导航栏中慢慢找。
第 5 步:在左窗格中的Shell Extensions下,查看是否可以看到Blocked。如果没有这一文件夹则需要你自己手动创建一个:右击Shell Extensions,新建,然后选择项Key。
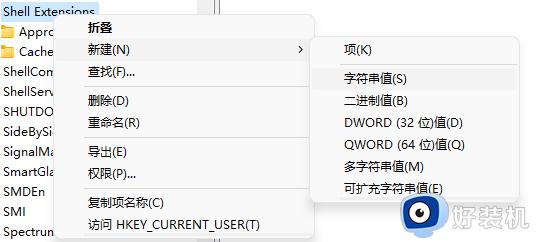 第 6 步:将其命名为Blocked。
第 6 步:将其命名为Blocked。
第 7 步:右侧新建字符串值。
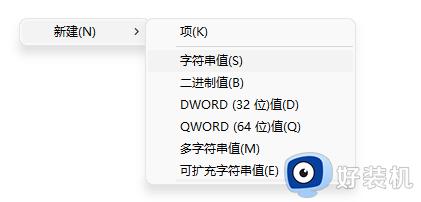 步骤 8:将值命名为:
步骤 8:将值命名为:
{e2bf9676-5f8f-435c-97eb-11607a5bedf7}
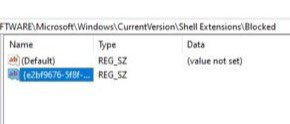 步骤 9:关闭注册表并重启电脑。
步骤 9:关闭注册表并重启电脑。
如果要重新换回Windows 11 Explorer,请直接删除Blocked Key和字符串值,重新启动系统。
上述给大家讲解的便是Win11如何恢复Win10资源管理器经典样式的详细内容,有相同需要的小伙伴们可以学习上面的方法步骤来进行操作吧。