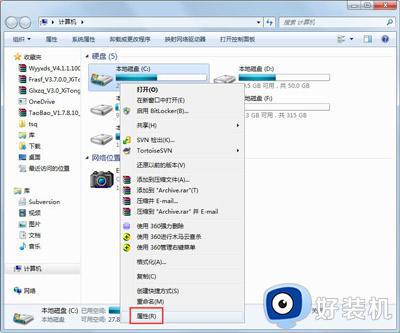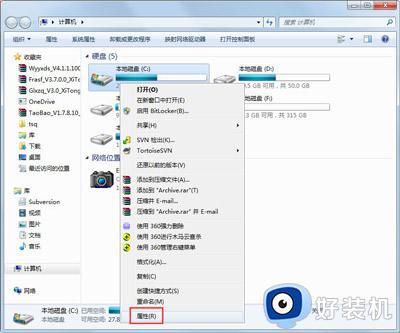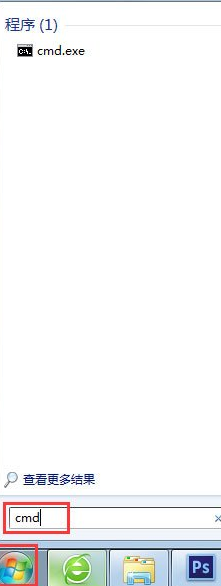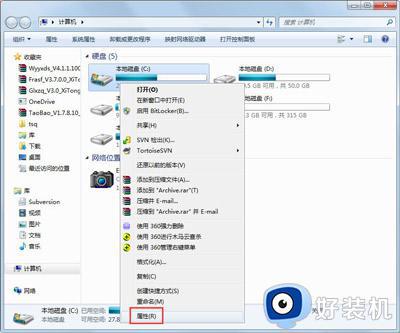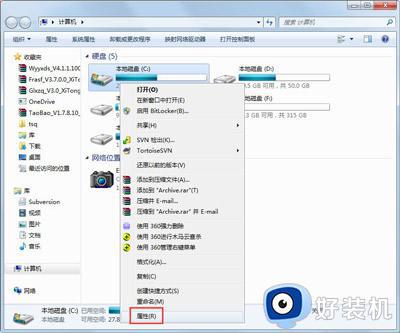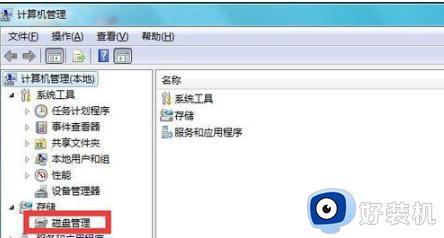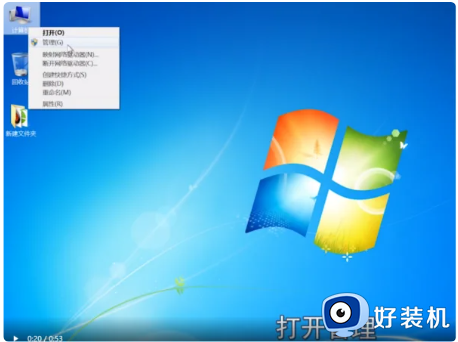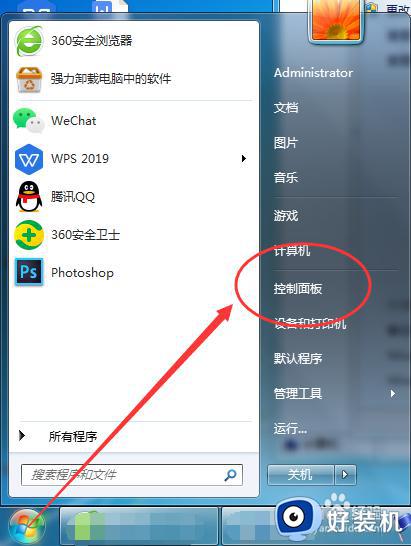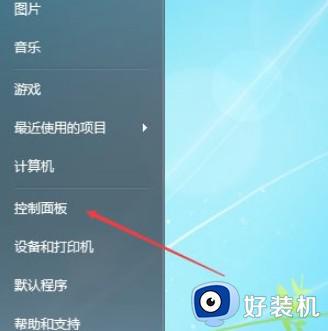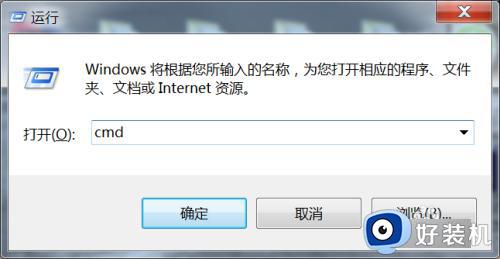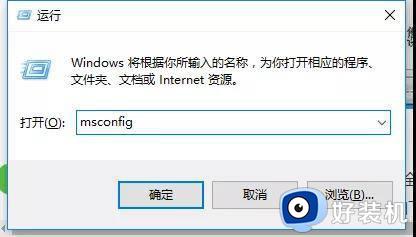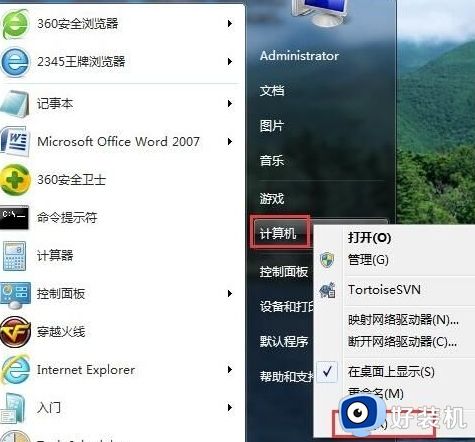win7怎样安装字体可以不占用C盘的空间 win7安装字体又不占用C盘空间的步骤
时间:2021-06-19 11:46:00作者:huige
一般win7系统中,都是内置有很多字体的,不过有些用户可能不满足使用,就会想要安装自己喜欢的字体,但是如果字体安装多了就会占用C盘空间导致电脑运行卡顿,那么win7怎样安装字体可以不占用C盘的空间呢?针对这个问题,现在给大家讲述一下win7安装字体又不占用C盘空间的步骤吧。
具体方法:
1.下载字体,它以压缩包的形式下载完成,进行解压。解压时附带的其它文件可以删除。
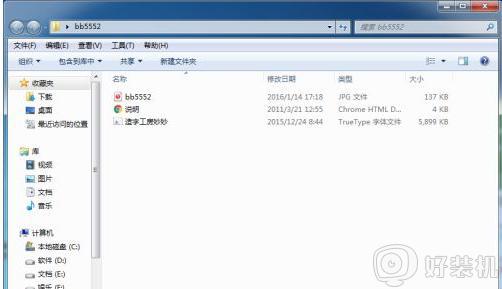
2.打开控制面板,点击“外观和个性化”设置。
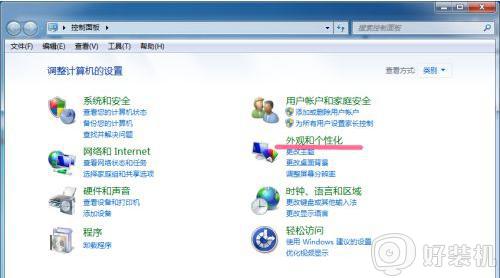
3.找到字体的更改字体设置,勾选“允许使用快捷方式安装字体”(字体高级设置)。
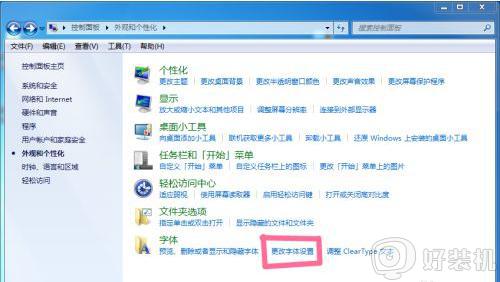
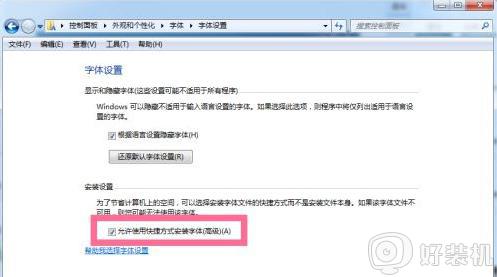
4.进行安装字体时,选择作为快捷方式安装的选项。字体存不放在C:windows/fonts里面,而在其它盘。
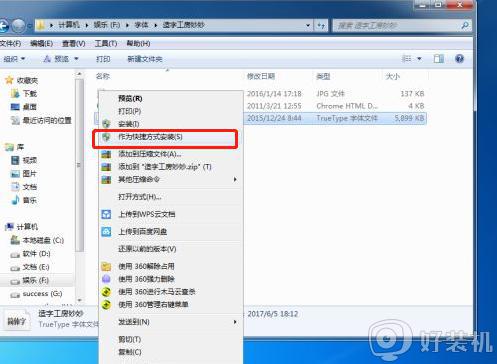
5.安装完成之后,查看C:windows/fonts。如下图所示,这个字体已经安装成功了。只不过是以快捷方式存在字体库里面。
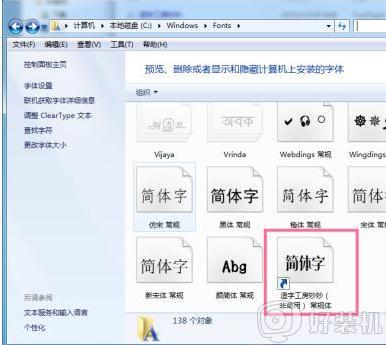
6.打开右键点击字体属性来查看一下它的路径。它的安装路径是在F盘,它在C盘只是以快捷方式存在。快捷方式对内存的影响是很小的。
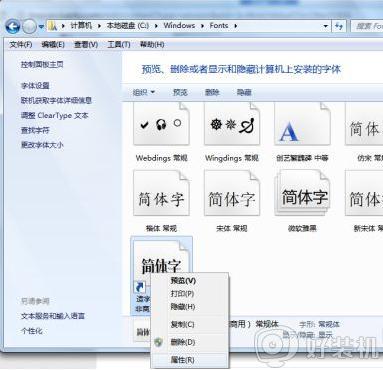
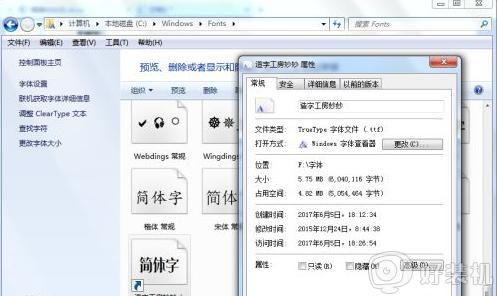
上述给大家讲解的就是win7安装字体又不占用C盘空间的步骤,有需要的用户们可以按照上面的方法步骤来进行操作吧。