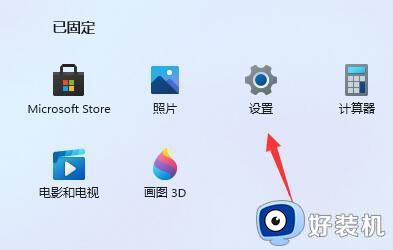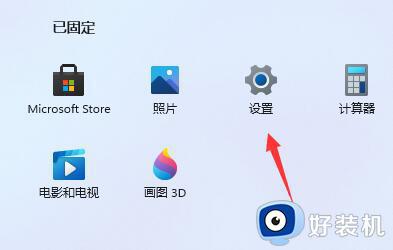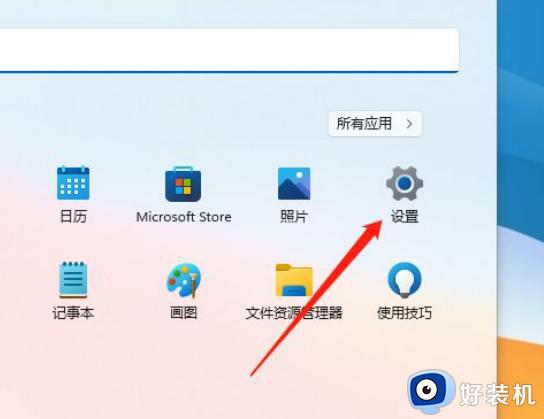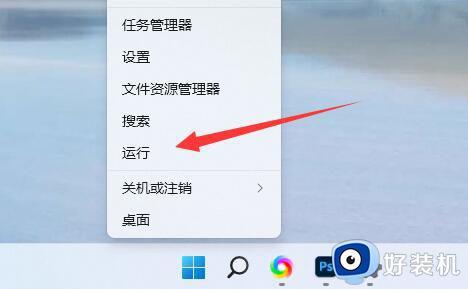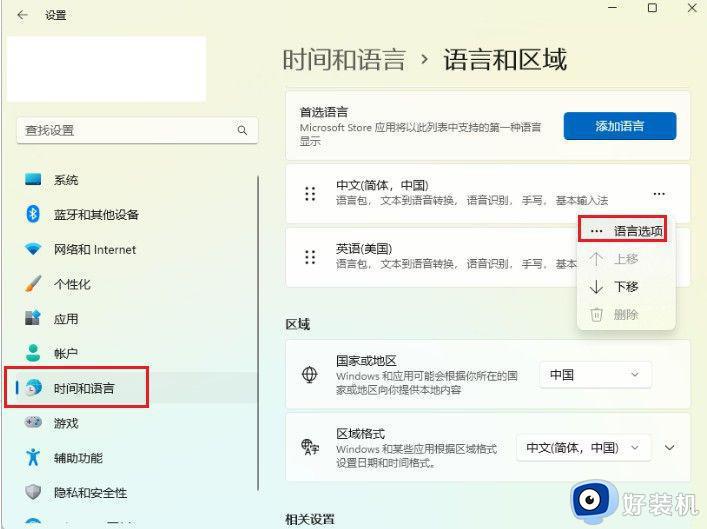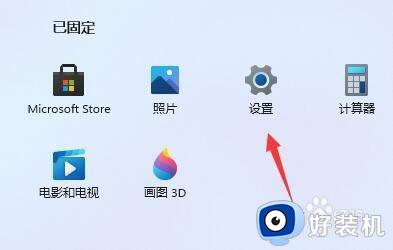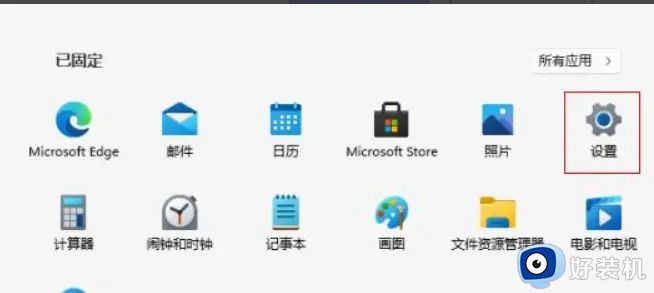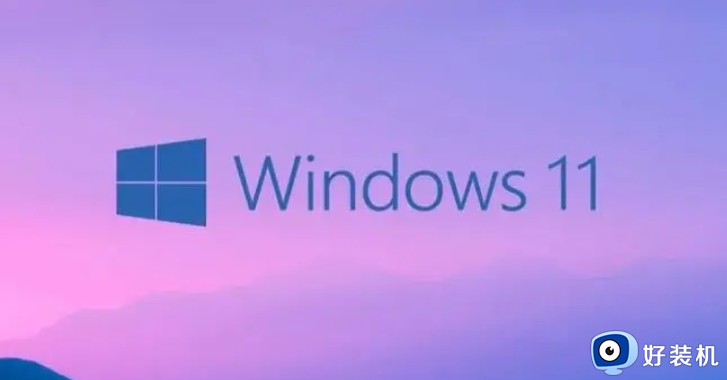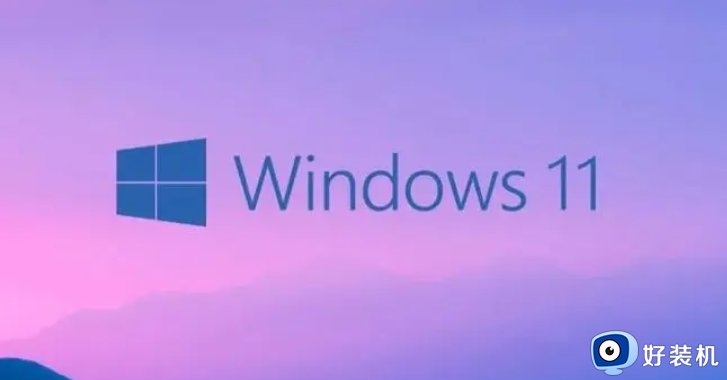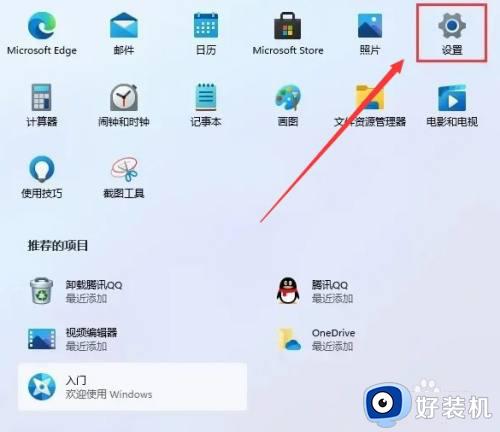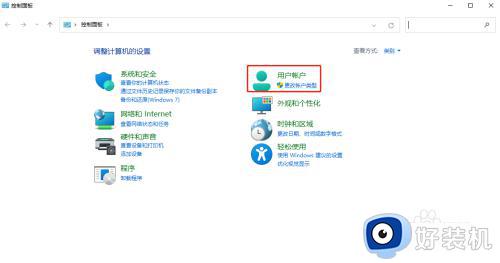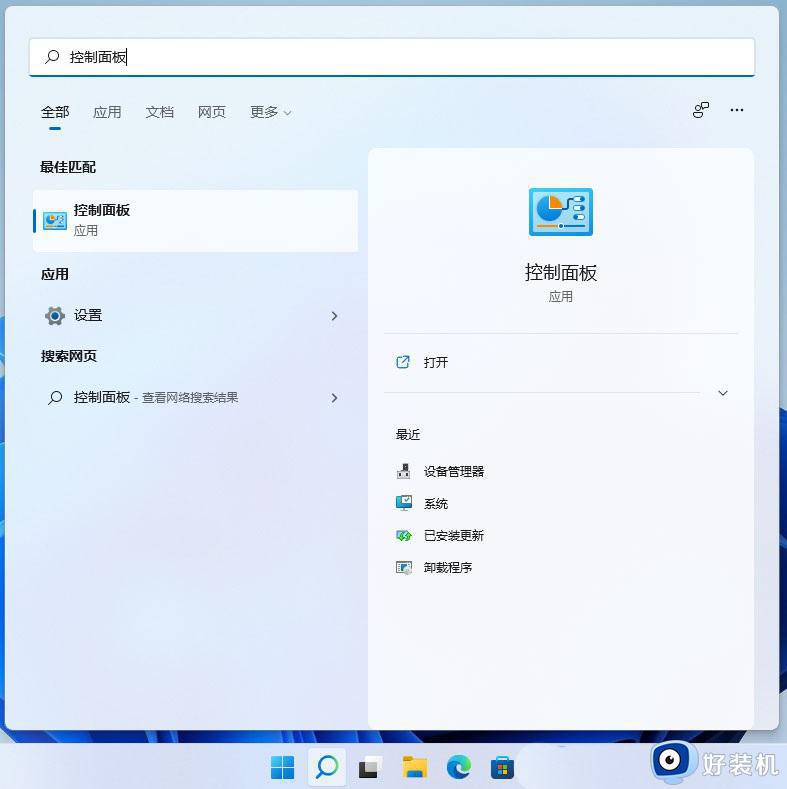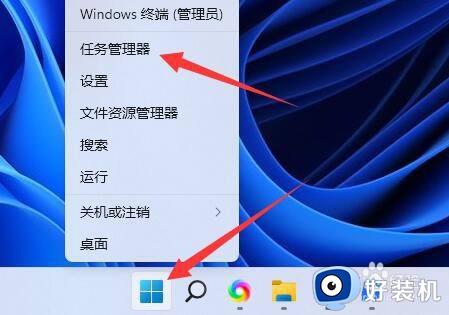win11升级后卡顿怎么办 电脑升级win11后很卡顿解决方法
由于win11系统中新添加了许多小工具,同时也对界面进行优化,因此也吸引了越来越多的用户进行升级,然而在升级win11系统之后,许多用户都发现系统运行过程中很是卡顿的现象出现,对此win11升级后卡顿怎么办呢?接下来小编就来告诉大家电脑升级win11后很卡顿解决方法。
推荐下载:windows11中文版镜像
具体方法:
可能是电脑硬件配置不足,也可能是系统消耗过多。
1、首先,如果我们是通过pe系统强行安装的Win11。就可能会遇到硬件配置不足的问题。
2、建议大家看一下下面的Win11硬件配置要求,如果不能满足cpu、RAM、存储这三个要求那就不要使用Win11了。
3、如果能够满足这些要求,那么可能就是系统负载过大了。可以通过下面的方法尝试解决。
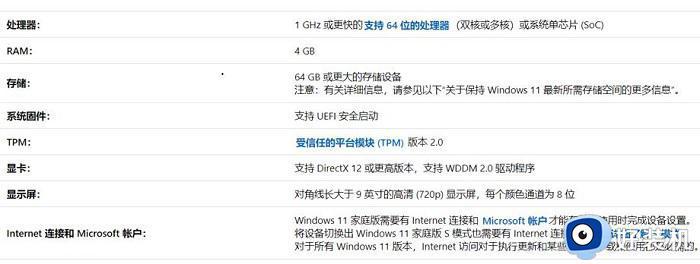
Win11很卡解决方法:
方法一:
1、首先点击下方搜索,搜索“高级”,进入“高级系统设置”。
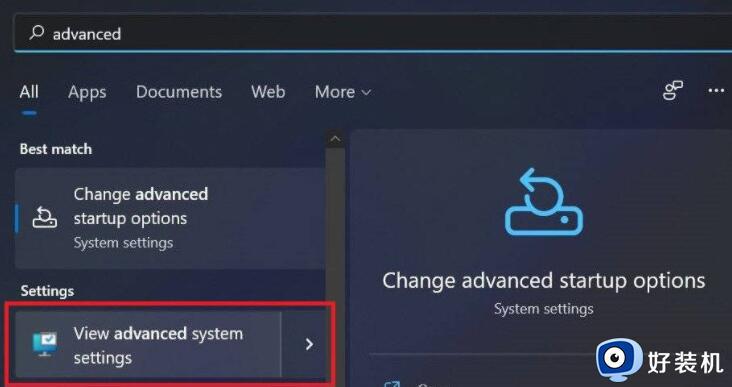
2、然后在性能选项中点击“设置”。
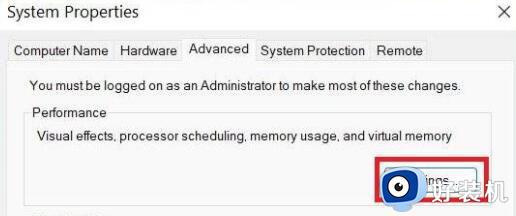
3、接着勾选其中的“最佳性能”,并点击下方“确定”保存设置。
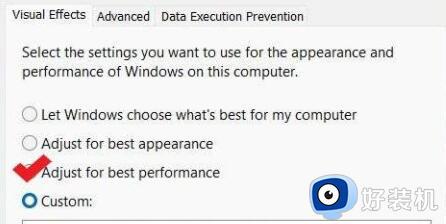
方法二:
1、首先进入系统设置,然后在右侧找到“存储”选项。
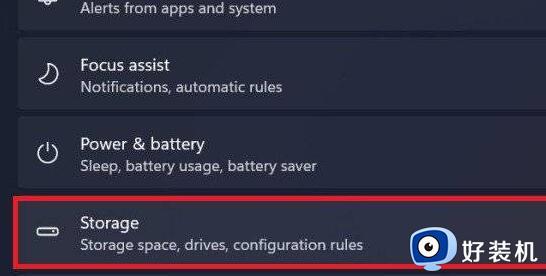
2、接着点击进入“存储感知”。
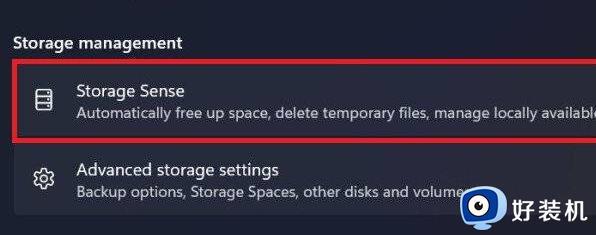
3、然后勾选开启“自动清理计划”,如图所示。
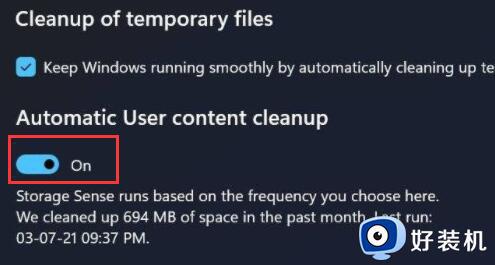
上述就是小编告诉大家的电脑升级win11后很卡顿解决方法了,如果有遇到这种情况,那么你就可以根据小编的操作来进行解决,非常的简单快速,一步到位。