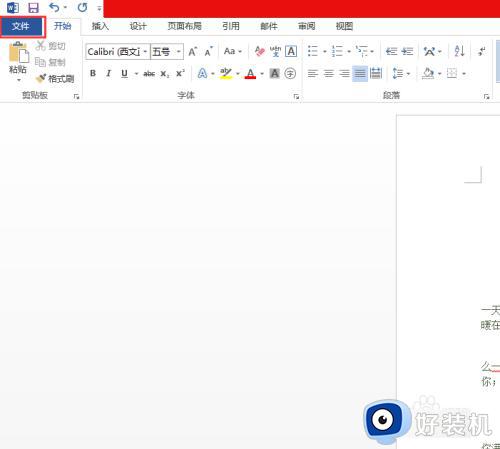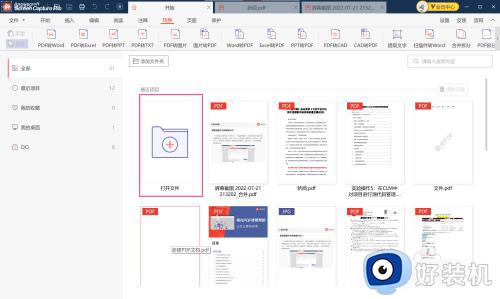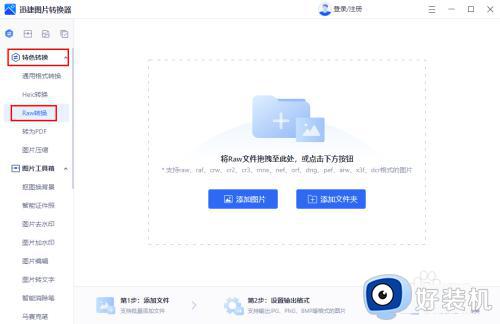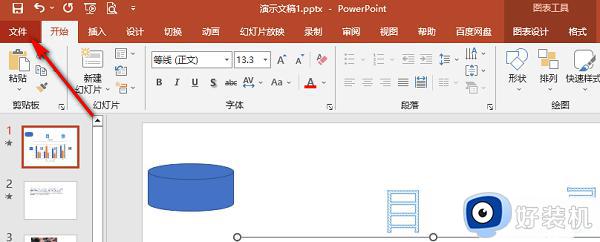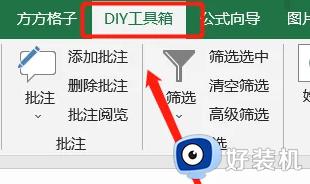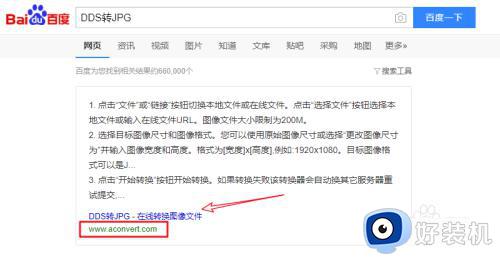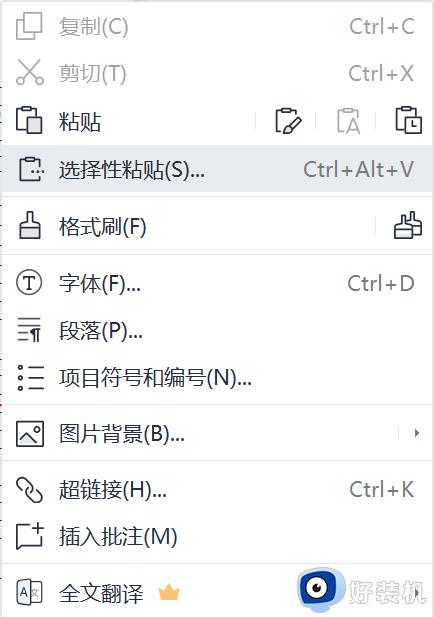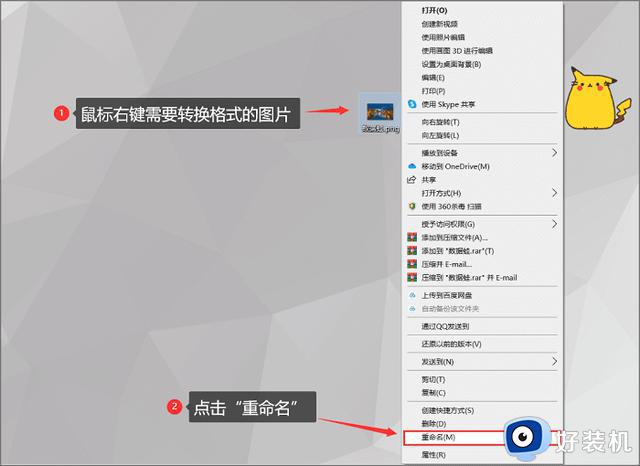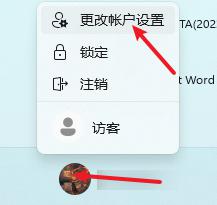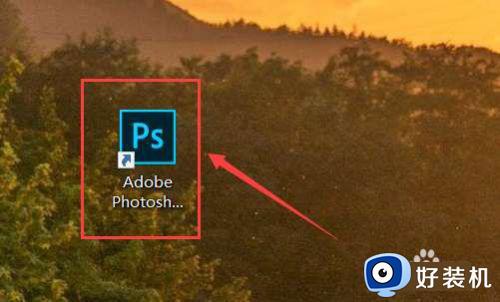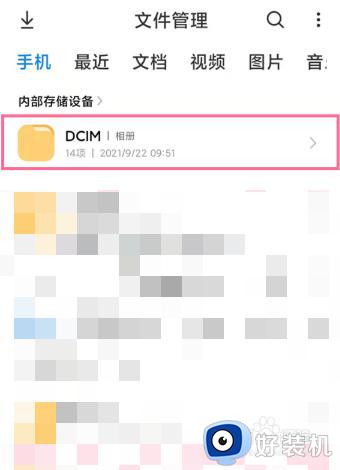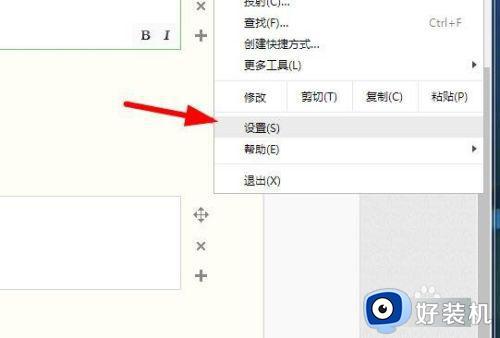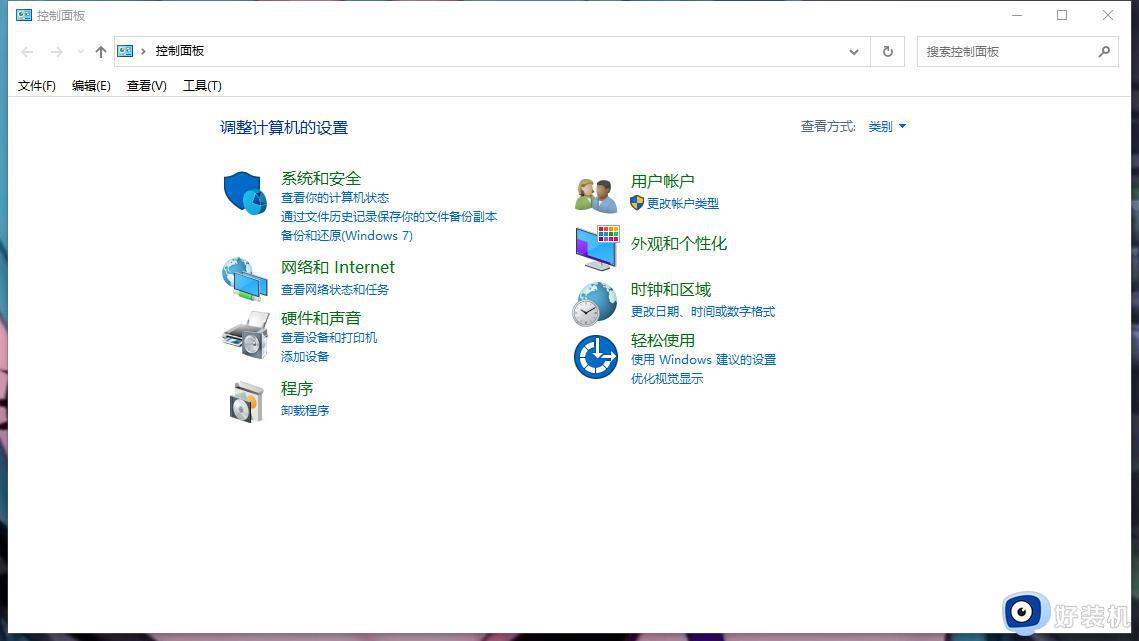coreldrew9如何导出图片格式 coreldraw导出jpg图片设置方法
时间:2022-05-16 10:51:42作者:run
coreldrew9是一款专业的矢量绘图软件,因为在设计完图片之后,为了方便用户查看可以选择为jpg图片导出,今天小编给大家带来coreldrew9如何导出图片格式,有遇到这个问题的朋友,跟着小编一起来操作吧。
解决方法:
1.在CorelDRAW中制作好图片后,点击“文件”,选择“导出”,如下图所示。
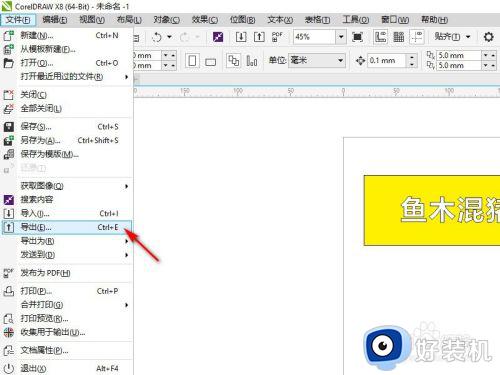
2.选择导出的图片文件保存位置,并设置文件名,如下图所示。
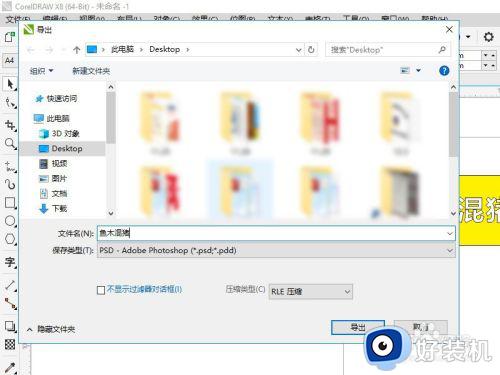
3.点击保存类型,在弹出的列表中可以看到CorelDRAW支持很多格式的文件,根据实际需要选择对应的文件类型即可,这里选择Jpg格式的图片文件,如下图所示。
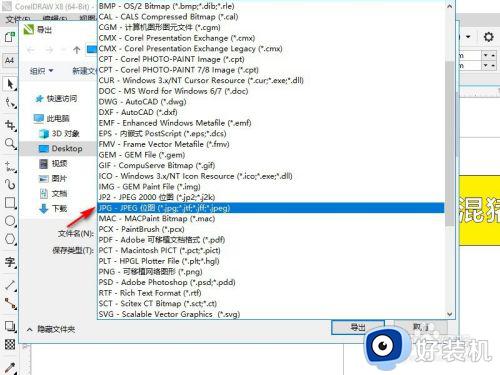
4.接着会在CorelDRAW中弹出Jpg格式文件的细节设置,如下图所示,如果不熟悉这些细节设置,可以直接采用默认设置,点击“确定”。
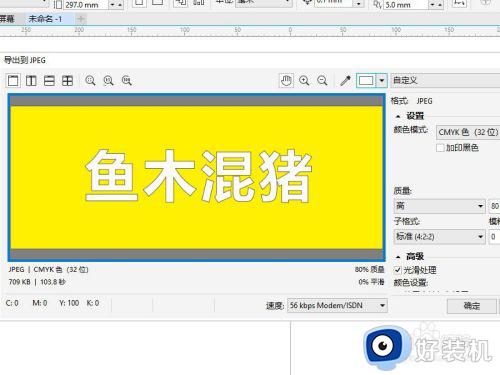
5.这样,就在设置的保存位置看到了导出后的Jpg图片文件,如下图所示。

以上就是关于coreldraw导出jpg图片设置方法的全部内容,还有不清楚的用户就可以参考一下小编的步骤进行操作,希望能够对大家有所帮助。