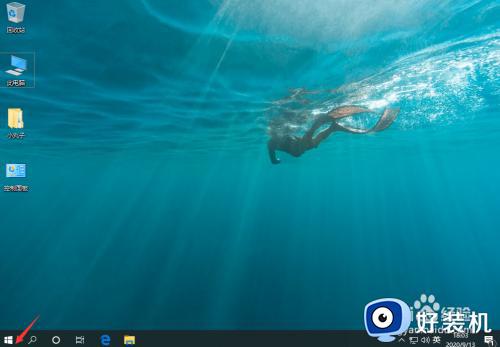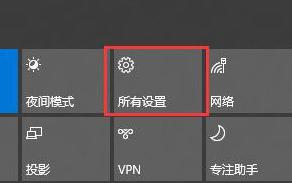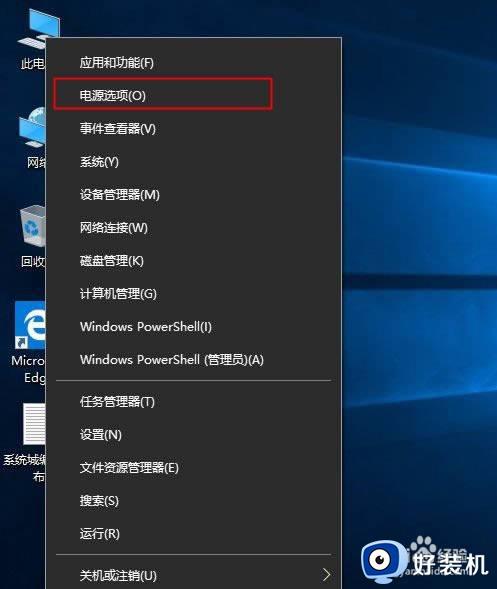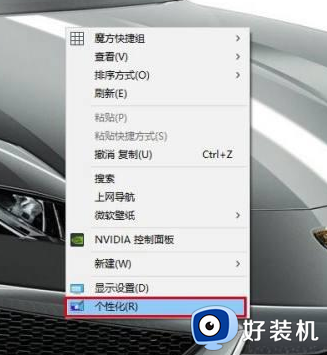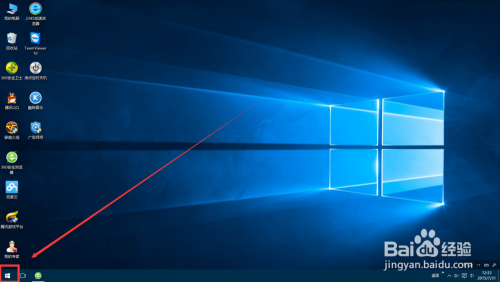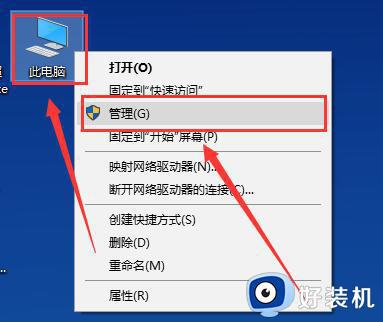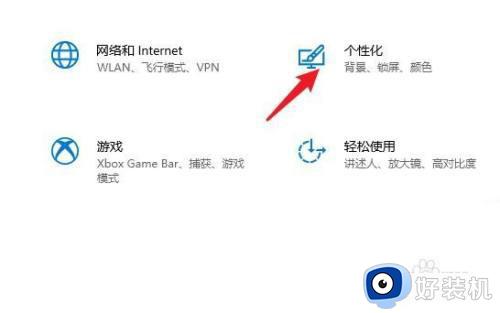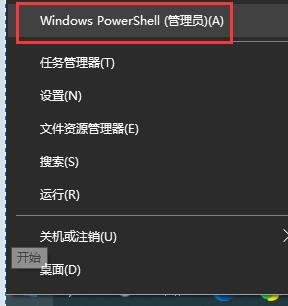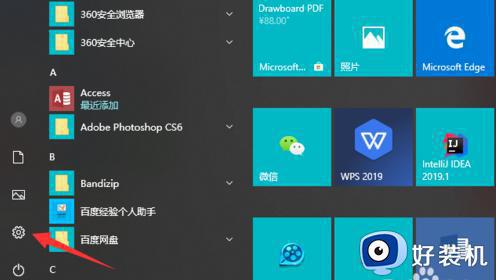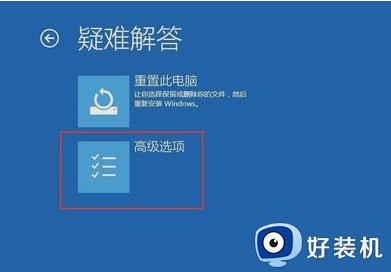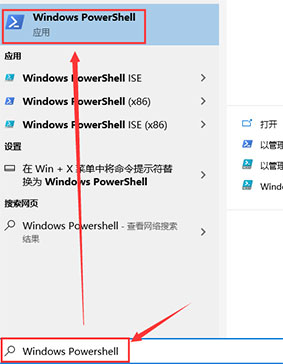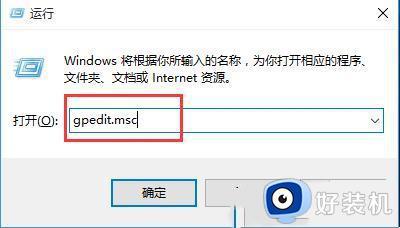win10 怎么设置低电量不休眠 win10怎样取消低电量自动休眠
时间:2021-08-30 10:46:09作者:huige
近日有不少用户在升级到win10专业版系统之后,却发现电脑经常会自动黑屏进入休眠状态,很影响使用,经过分析是因为笔记本电池低电量了,就会触发系统的休眠机制,如果不喜欢的话,怎么设置低电量不休眠呢,针对这个问题,本文给大家说说win10取消低电量自动休眠的详细方法。
具体步骤如下:
1、左键单击左下角win10 logo。
2、左键单击设置按钮。
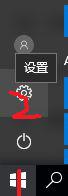
3、左键单击系统(显示、通知、应用、电源)。
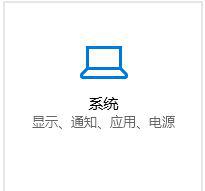
4、左侧找到电源和睡眠,左键单击。
5、单击后,右侧找到其他电源设置,左键单击.
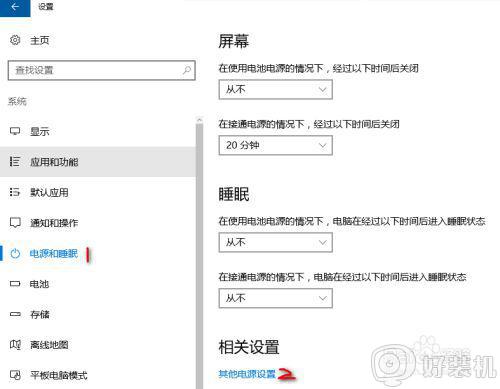
6、左键单机平衡(推荐)后更改计划设置。
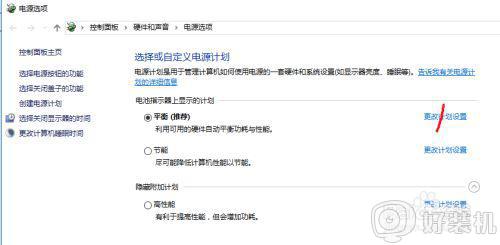
7、左键单机更改高级电源设置。
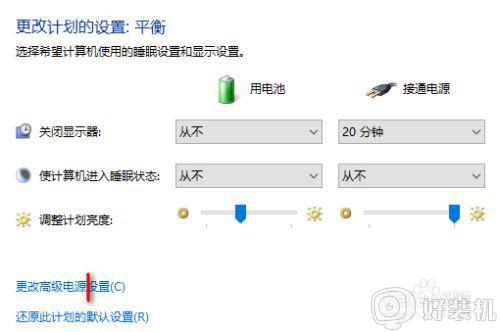
8、在跳出的窗口里下拉,找到电池,左键单机+号,找到关键级别电池操作,左键单击+号,将接通电源后的休眠修改为不采取任何操作。
9、最后左键单击确定,关闭所有设置窗口即可。
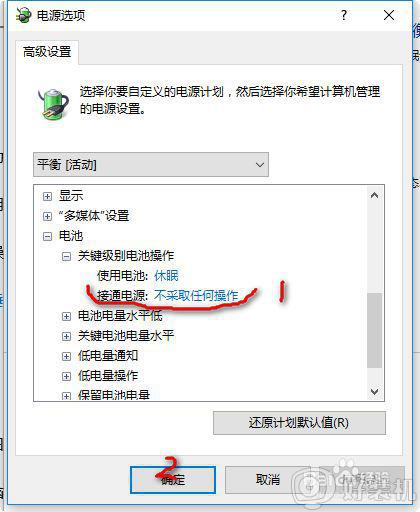
上述便是win10怎样取消低电量自动休眠的详细步骤,通过上面的方法操作之后,就不会在出现低电量就进入休眠的情况了。