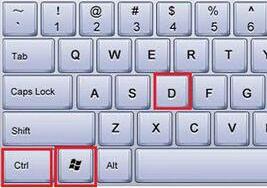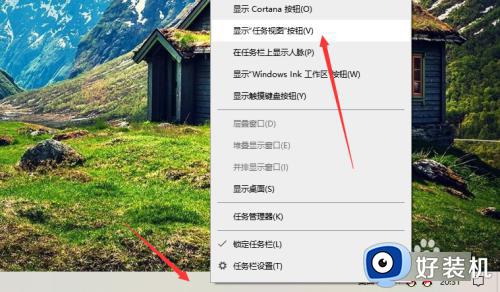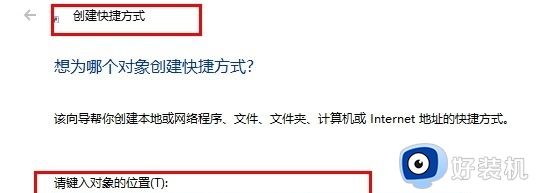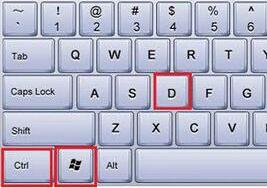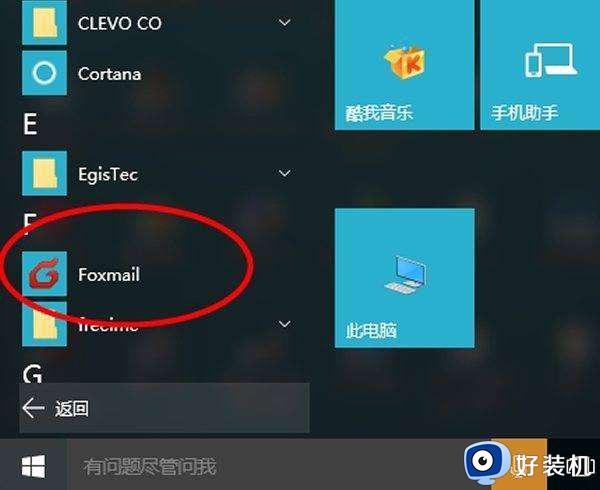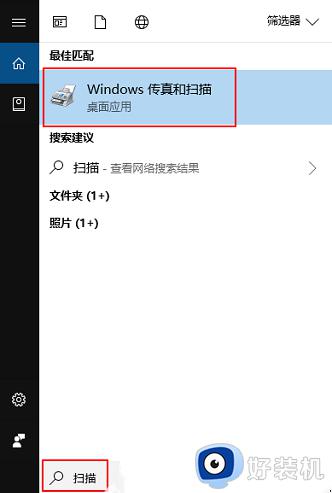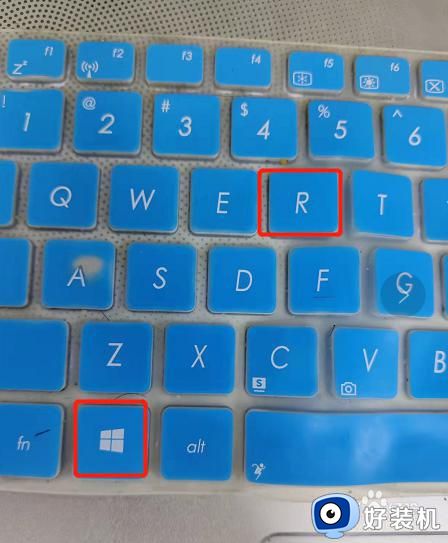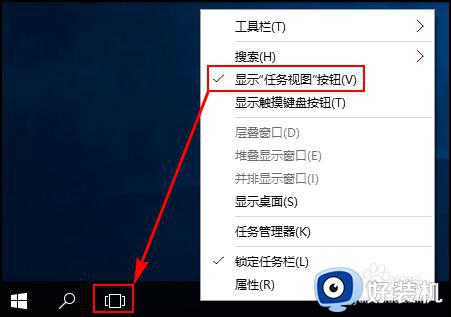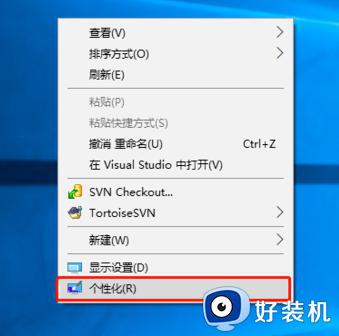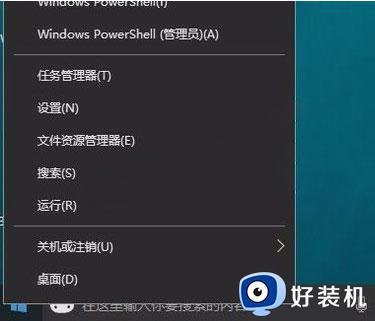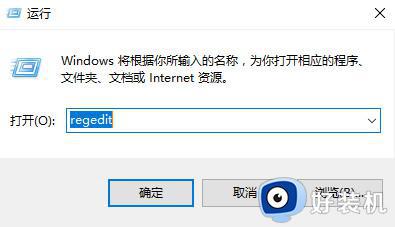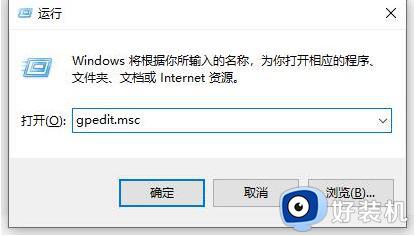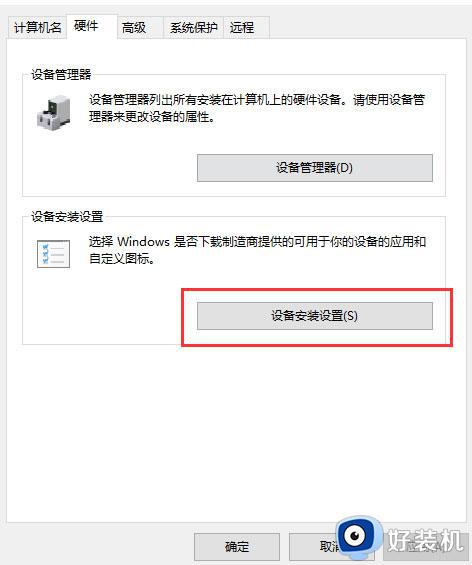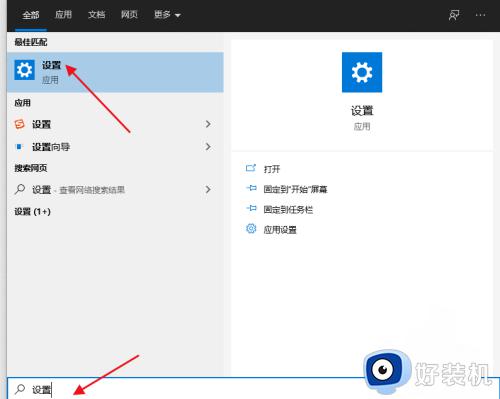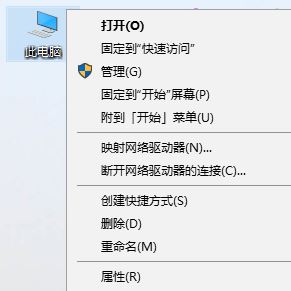win10怎么创建多个桌面 win10电脑增加多个桌面的步骤
当我们在日常工作的时候,可能经常会需要打开多个应用,这样如果只有一个桌面的话看起来就会很乱,其实在win10系统中,自带有多桌面模式,我们可以通过创建增加多个桌面来更方面的进行工作,该如何操作呢,方法不难,本教程给大家演示一下win10电脑增加多个桌面的步骤。
方法一:
1,首先在Windows10桌面,右键点击任务栏的空白位置,在弹出菜单中点击“显示任务视图按钮”一项,选中该项;
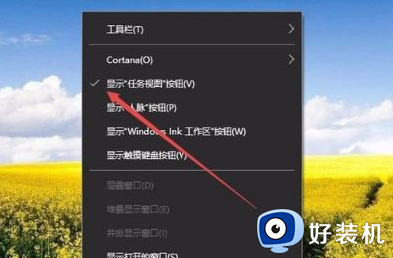
2,这样在Windows10任务栏左侧就有一个“任务视图”按钮了;

3,用鼠标点一下任务视图按钮,就可以方便的打开多桌面界面了,在这里可以选择使用不同的桌面;
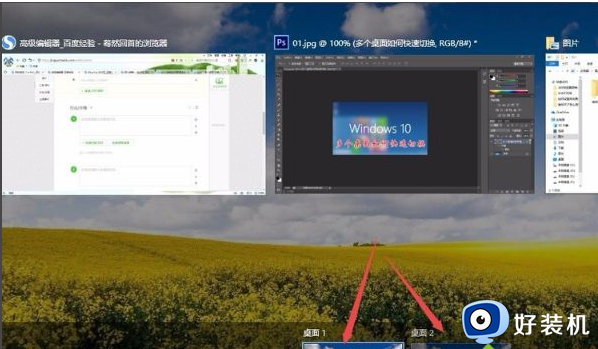
4,如果桌面不够用了,可以再建立一个桌面,只需要在多桌面界面点击右下角的“新建桌面”按钮就可以了;

5,当然了, 如果桌面用不到了,也可以关闭该桌面,关闭多桌面就与关闭文件夹一样方便,只需要点击一下右上角的关闭按钮就可以了。
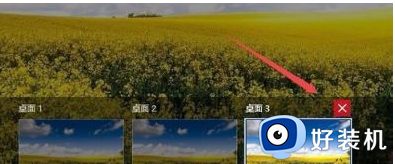
方法二:
1、如何用快捷键新建桌面,我们直接按住键盘上的windows键+tab组合键,既可以调出任务视图。

2、然候再按住Windows + Ctrl + D 组合 键,就可以新建一个新的桌面了,非常方便快捷。
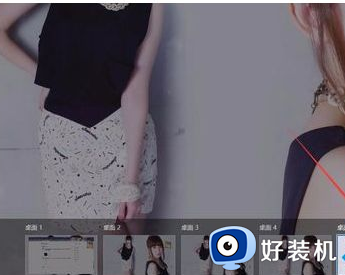
3、如果想快速关闭当前新建的的桌面,我们可以按住:Windows + Ctrl + F4组合键,即可关闭当前桌面。

关于win10怎么创建多个桌面的详细方法就给大家讲述到这里了,有一样需要的小伙伴们可以尝试上面的方法来进行操作吧,希望可以对大家有所帮助。