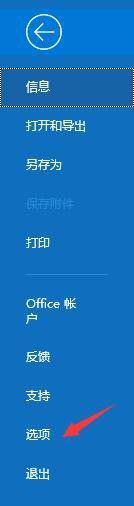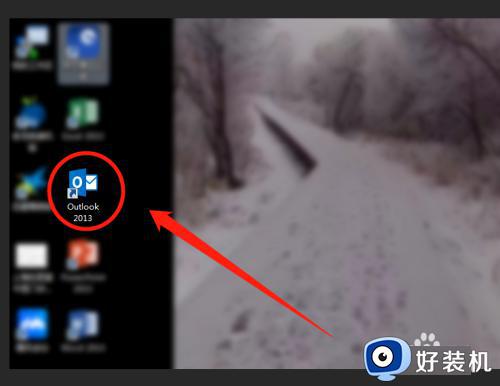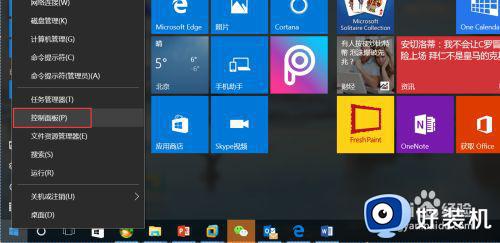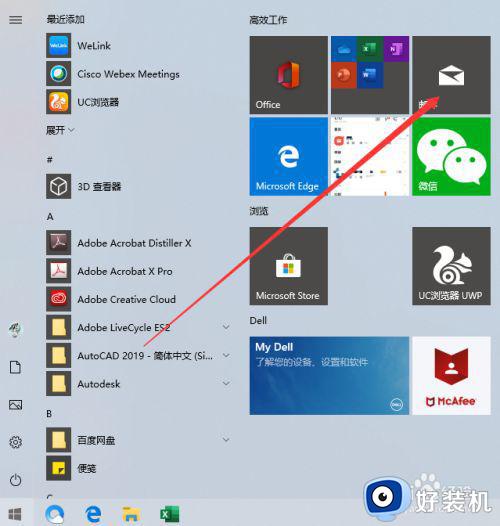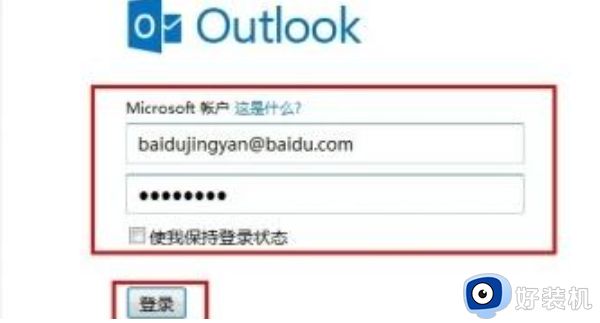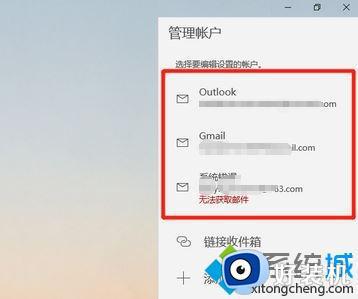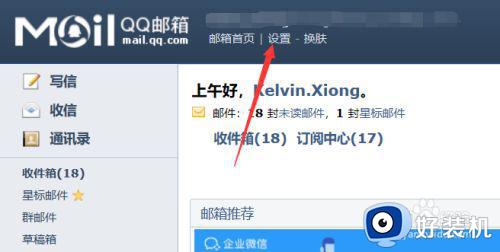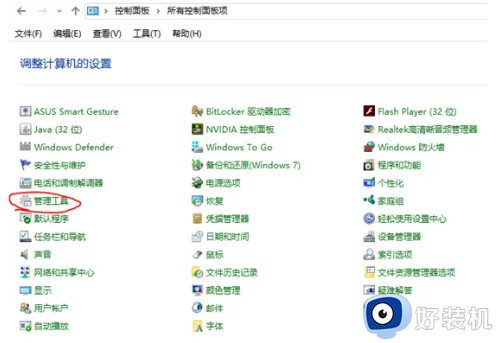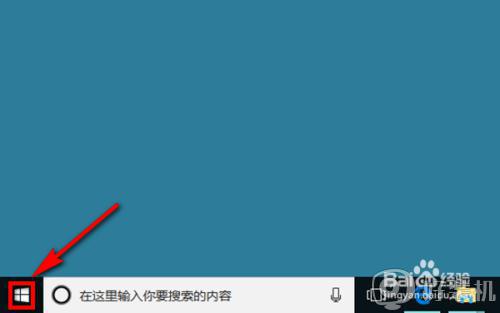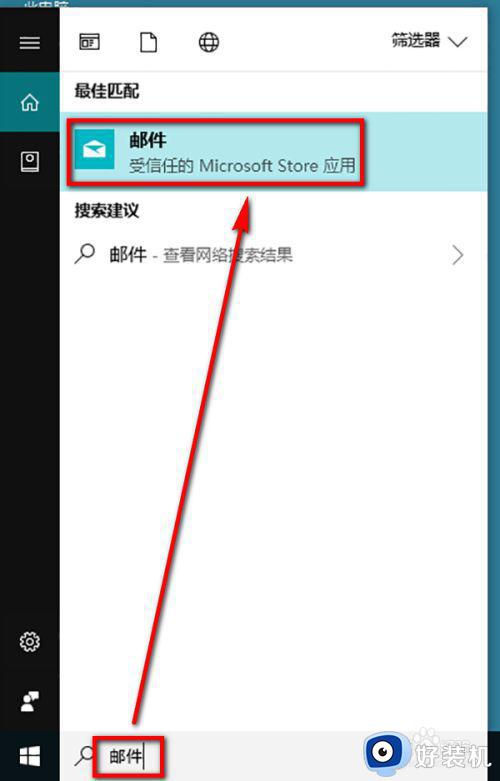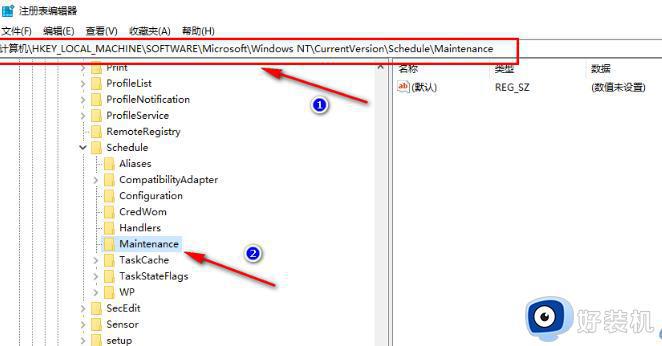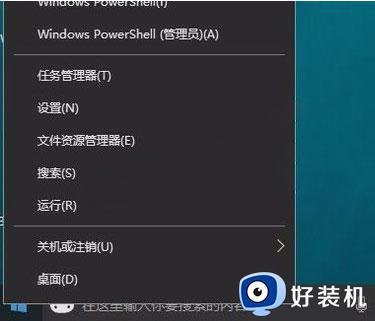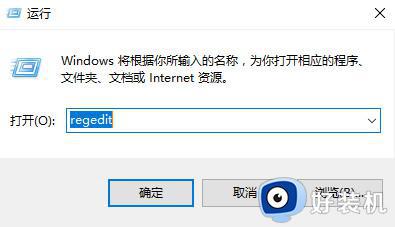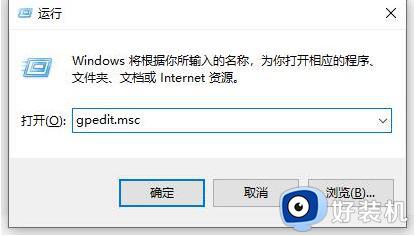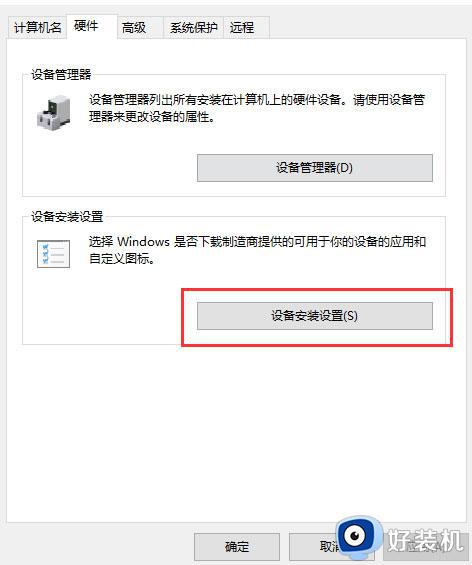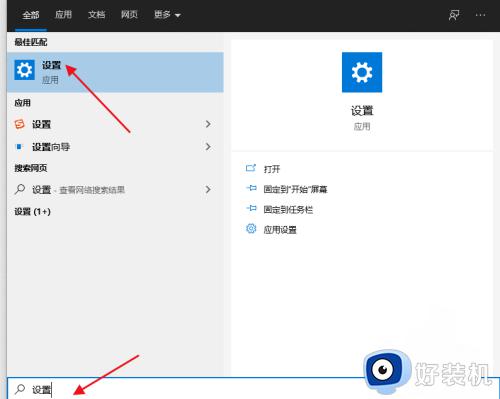win10如何使用Outlook邮件模板 win10使用Outlook邮件模板的步骤
在win10系统中,很多用户都喜欢通过自带的Outlook邮件来发送和收发邮件等,而里面也有很多的模板可以让用户们套用,可是并不是所有小伙伴都知道要如何使用Outlook邮件模板,其实方法并不难,接下来就给大家讲述一下win10使用Outlook邮件模板的步骤吧。

Outlook和Outlook Express的邮件模板设置方法差别很大。对于Outlook Express的邮件文件夹是以文件目录存储的,而Outlook的所有数据文件是一个文件存储。Outlook Express的邮件模板只要按文件夹拷贝即可,而Outlook需要一些设置过程。
制作Outlook邮件模板步骤:
取消“Word邮件编辑器”。默认Outlook采用Word作为邮件编辑器,在“工具 / 选项 / 邮件格式”选项卡中去掉“使用 Microsoft Office Word 编辑电子邮件”。
新建邮件。新建邮件并编辑邮件模板的内容,可以包括标题、正文、附件等内容。邮件模板内容编排完毕后,点击菜单“文件 / 另存为”,在保存类型中选择“Outlook 模板”格式,同时选择模板保存路径和文件名即可保存邮件模板。
还原“Word邮件编辑器”。同步骤1,模板文件创建后可以还原使用Word邮件编辑器。
使用Outlook邮件模板方法:
直接使用。可以在资源管理器中直接双击相应的Outlook邮件模板使用即可。
作为Outlook窗体使用。将所有邮件模板文件拷贝到Outlook模板默认目录,点击菜单“工具 / 窗体 / 选择窗体”。在查找中选择“文件系统中的用户模板”即可选取相应的邮件模板。
作为Outlook工具栏快捷方式使用。点击菜单“工具 / 自定义 / 命令”,选取命令“新菜单 / 新菜单”,拖拽到Outlook的工具栏上,并重命名为“邮件模板”;再同上拖拽“文件 / 文件夹”或“文件 / Outlook 数据文件”到“邮件模板”菜单下作为子菜单,分别链接到Outlook邮件模板的文件夹和文件即可。
上述给大家讲解的便是win10如何使用Outlook邮件模板的详细步骤,有这个需要的用户们可以按照上面的方法步骤来使用吧。