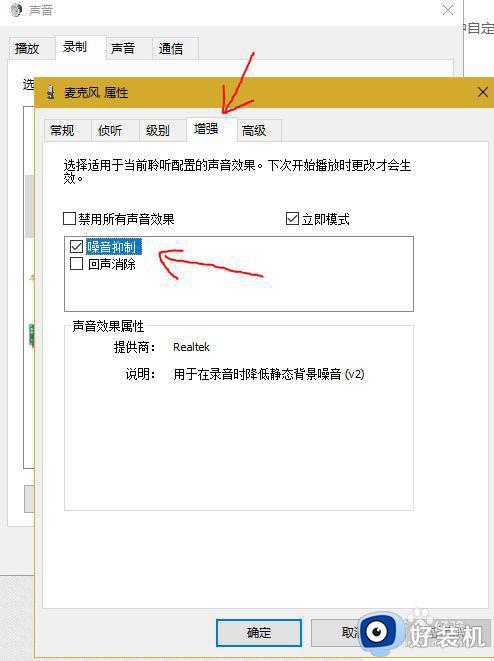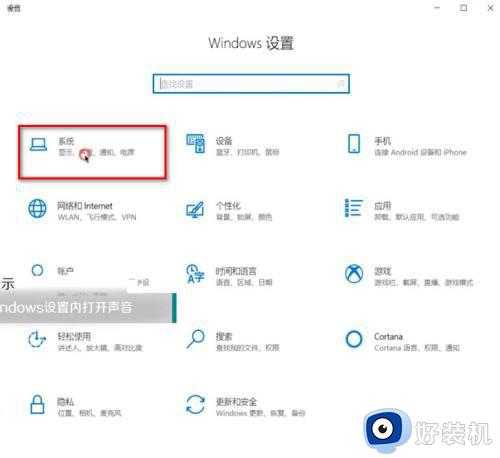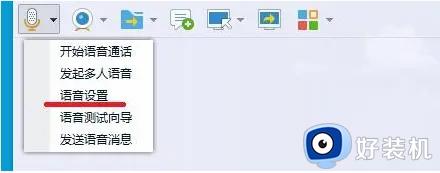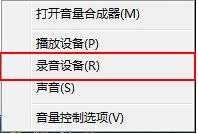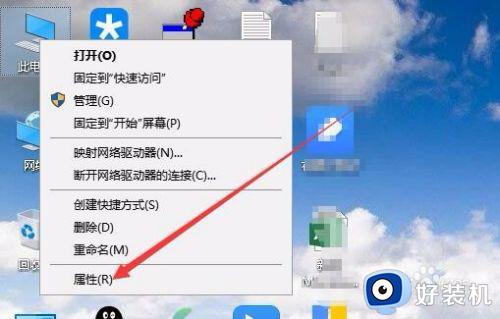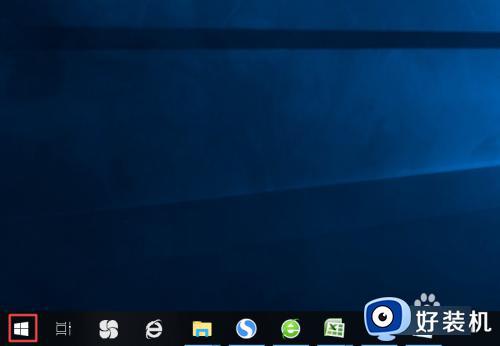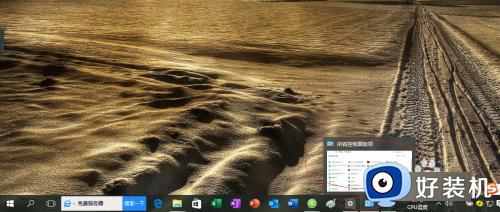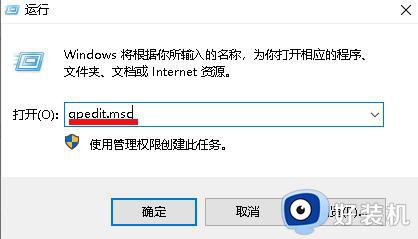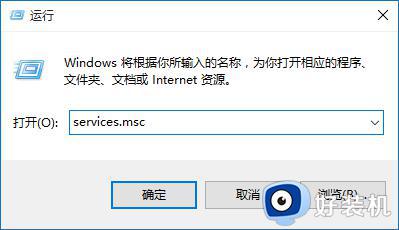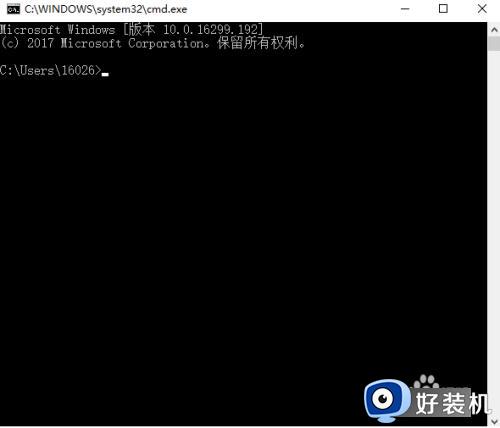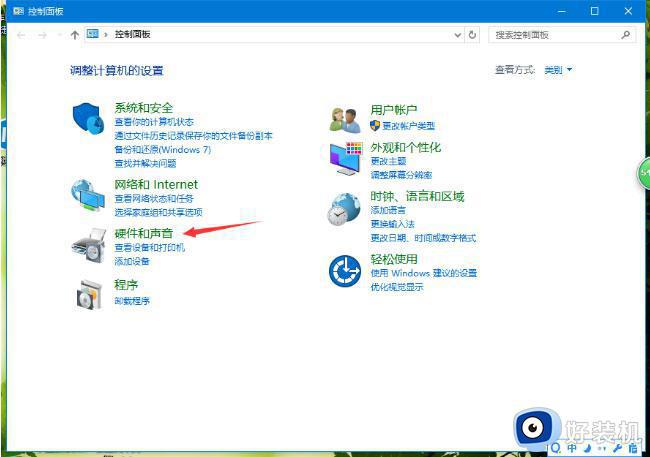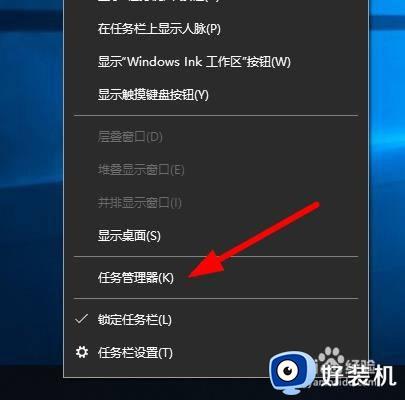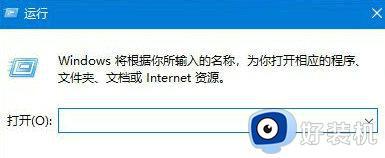window10麦克风音量增大怎么设置 window10如何加大麦克风音量
时间:2022-04-06 10:02:43作者:xinxin
为了满足用户的需求,市面上的众多window10硬盘版电脑中也都自带有麦克风功能,用户在语音通讯时也需要插入麦克风设备,不过许多用户对于window10系统中麦克风音量大小还不懂得如何调整,对此window10如何加大麦克风音量呢?本文就给大家介绍window10麦克风音量增大设置方法。
推荐下载:win10 64 ghost
具体方法:
1、右键点击屏幕左下角的开始按钮,选择设置的菜单。
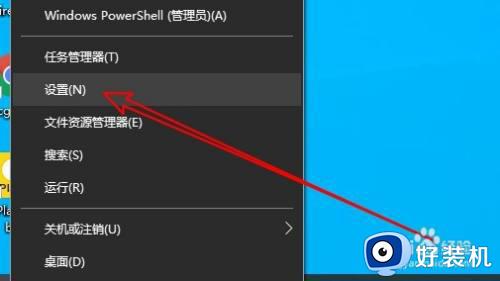
2、接着在打开的设置窗口,点击系统图标。
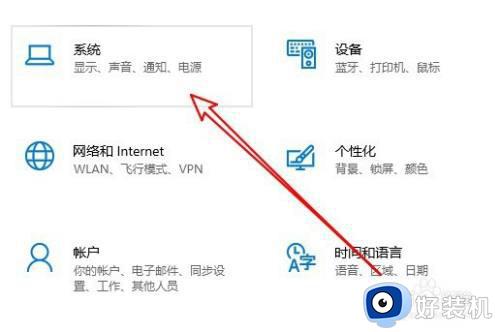
3、接下来在打开的系统窗口,点击左侧的声音菜单。
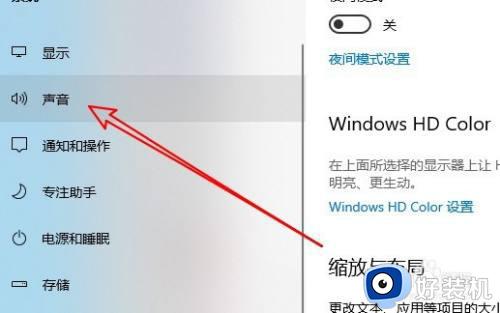
4、在右侧窗口点击声音控制面板菜单项。
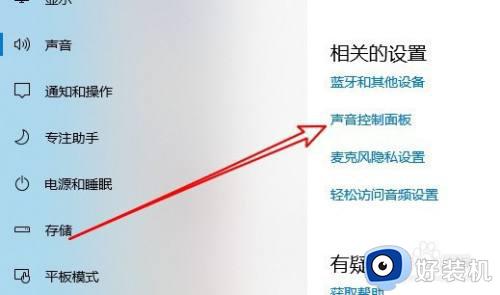
5、这时会打开声音窗口,点击录制选项卡。
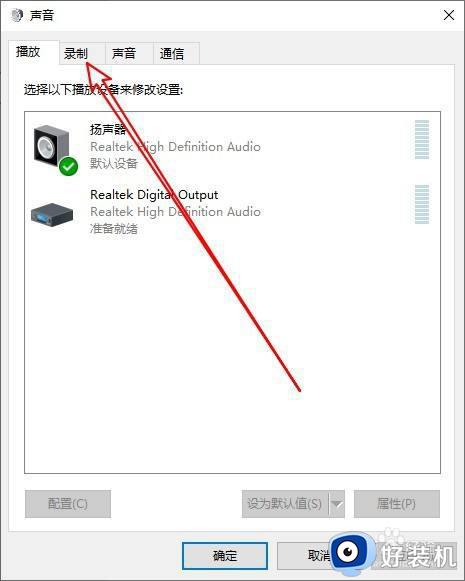
6、接下来在打开的录制窗口点击麦克风菜单,然后点击右下角的属性按钮。
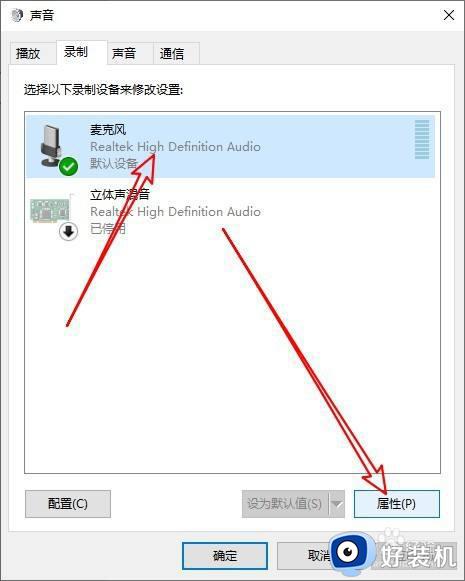
7、接下来在打开的麦克风属性窗口,点击级别选项卡。
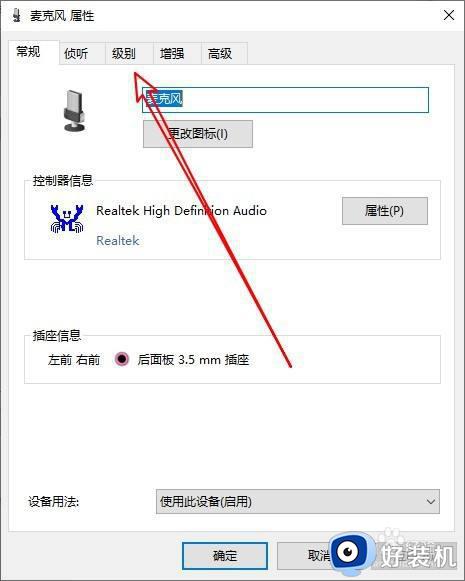
8、然后在打开的级别窗口拖动滑块调整麦克风的音量即可。
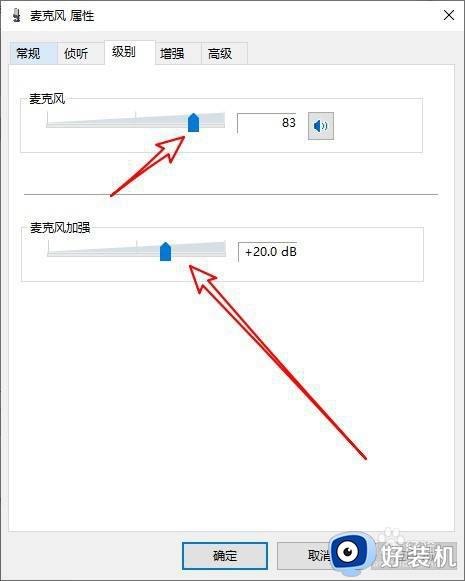
上述就是关于window10麦克风音量增大设置方法的全部内容了,还有不清楚的用户就可以参考一下小编的步骤进行操作,希望能够对大家有所帮助。