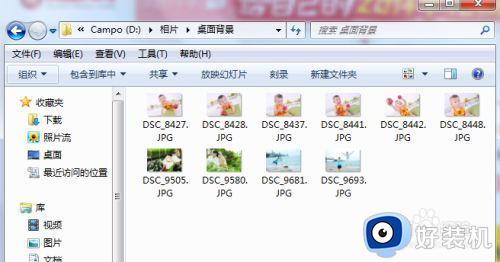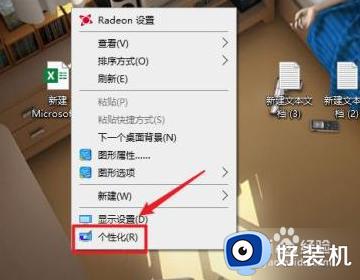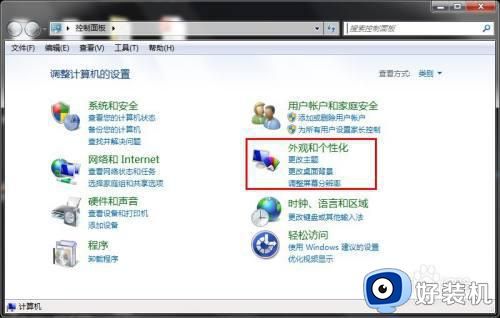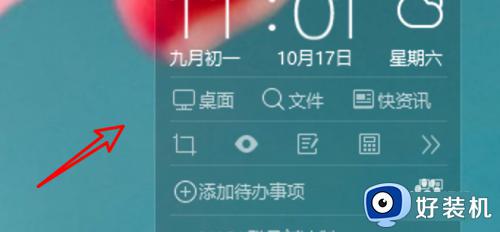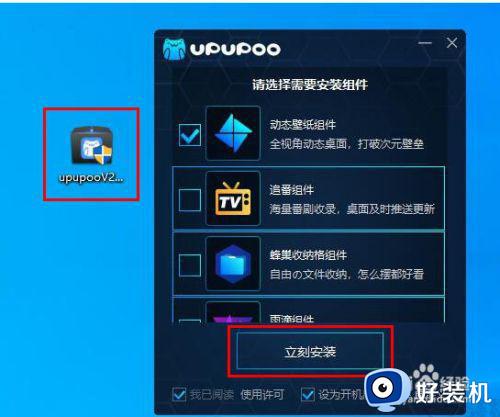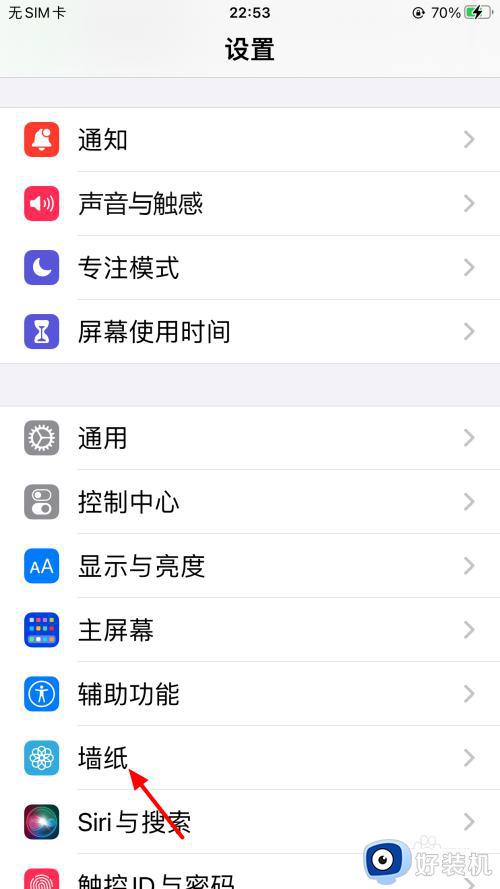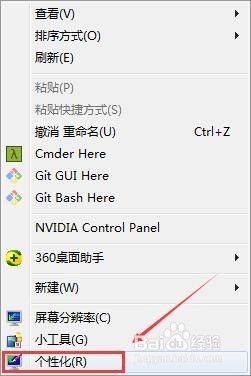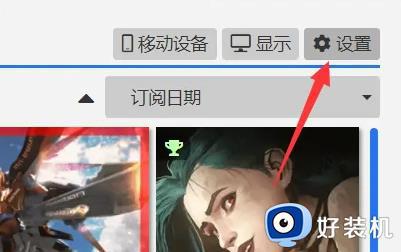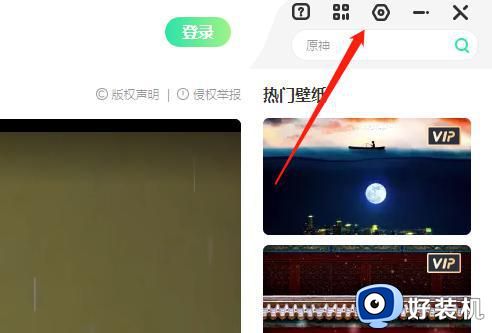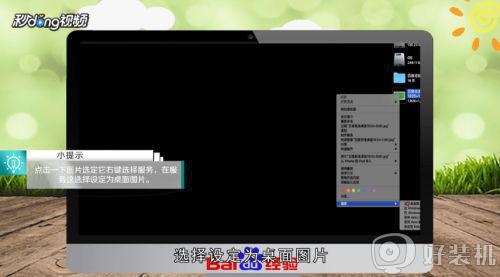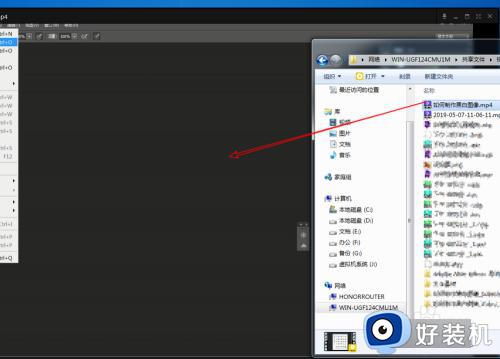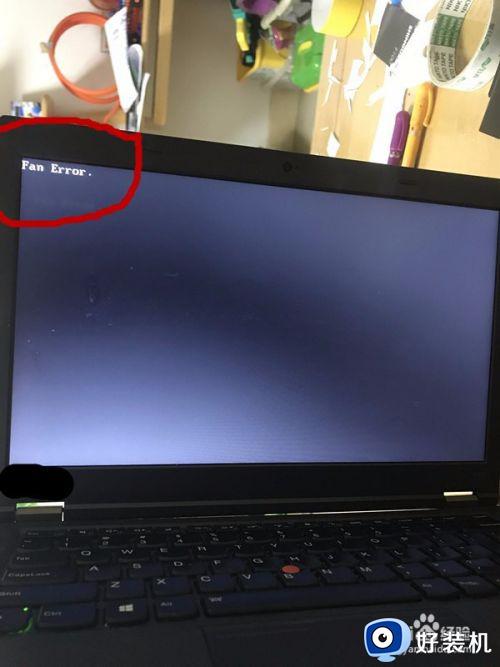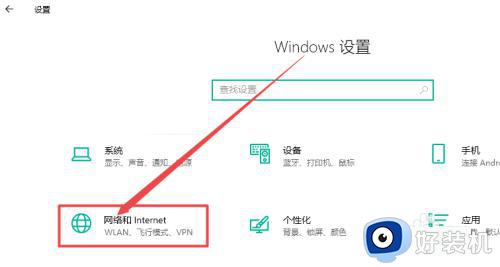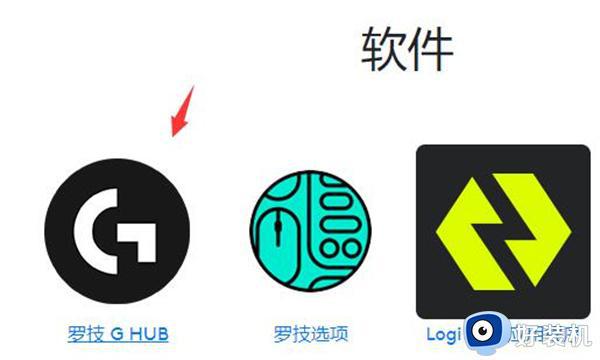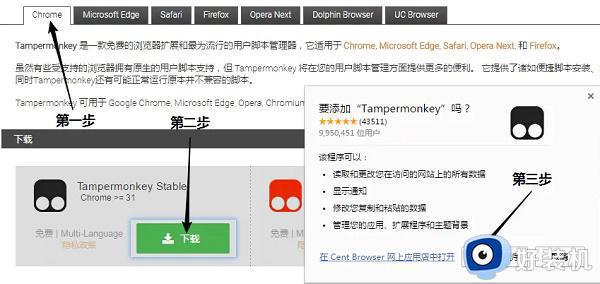电脑桌面如何设置动态壁纸 电脑设置动态壁纸的步骤
时间:2021-01-06 09:56:19作者:huige
通常情况下我们桌面壁纸都是静态的,但是有些用户觉得长时间看着会有点低调,所以就想要设置动态壁纸来让桌面更加生动,可能有很多小伙伴不知道电脑桌面如何设置动态壁纸吧,设置方法并不难,接下来将给大家讲述一下电脑设置动态壁纸的步骤供大家参考吧。
具体步骤如下:
1、首先我们双击下载好的动态壁纸软件,点击“立刻安装”,如下图所示。
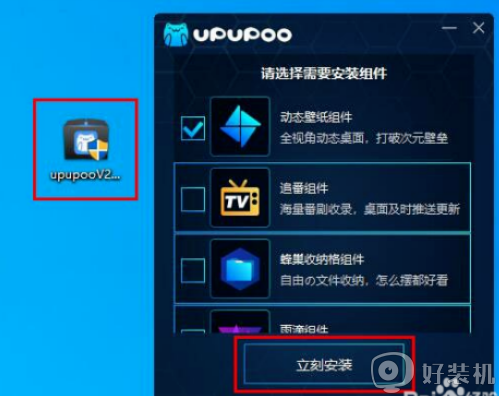
2、设置壁纸的下载路径,也可以直接默认路径,点击“下一步”按钮,如下图所示。
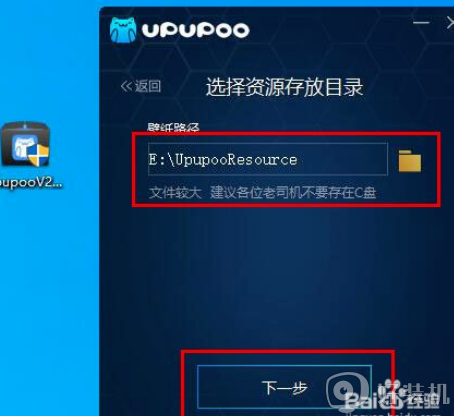
3、正在等待下载中,请稍候。
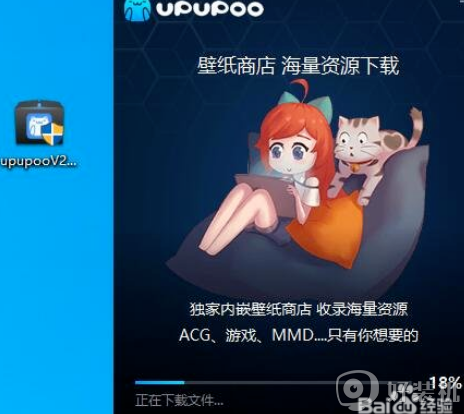
4、点击“立即体验”,如下图所示。
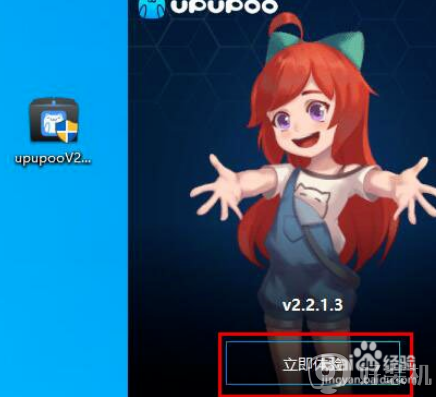
5、想要找想要的壁纸,可以点击“风车”的图标,如下图所示。
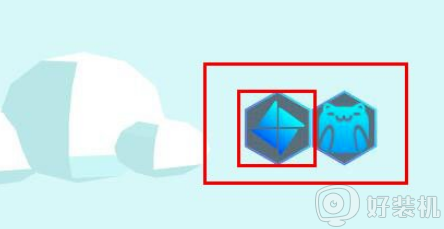
6、点击“壁纸总数”按钮,如下图所示。
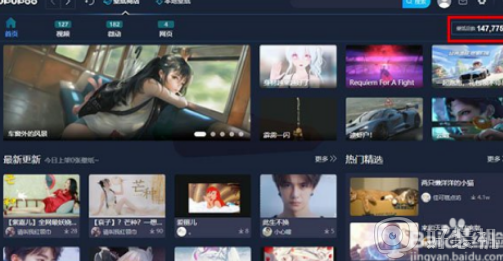
7、去找到适合的壁纸,并点击进入。
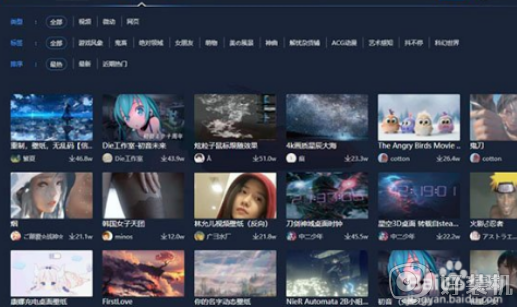
8、进来之后,我们点击“下载壁纸”,需要登录哦,我们使用微信扫码或者QQ登录。
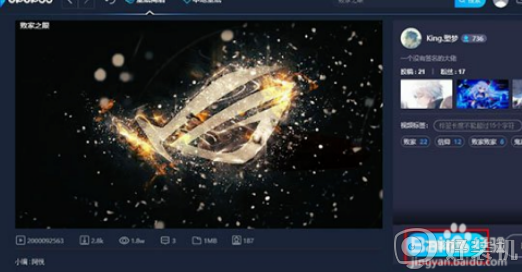
9、在本地壁纸中,我们双击下载好的壁纸,即可在桌面上显示。
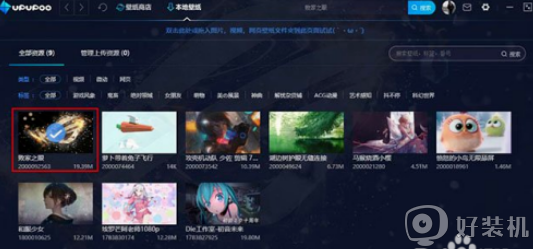
上述给大家讲解的就是电脑桌面如何设置动态壁纸的详细步骤,感兴趣的小伙伴们可以学习上面的方法来进行设置吧。