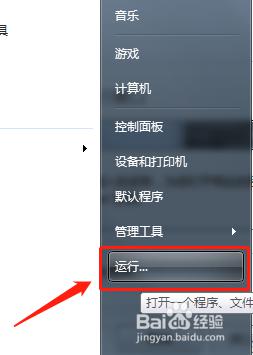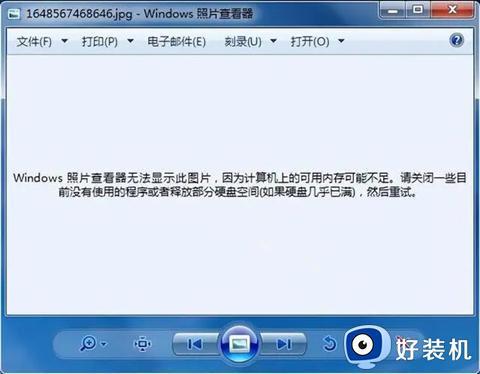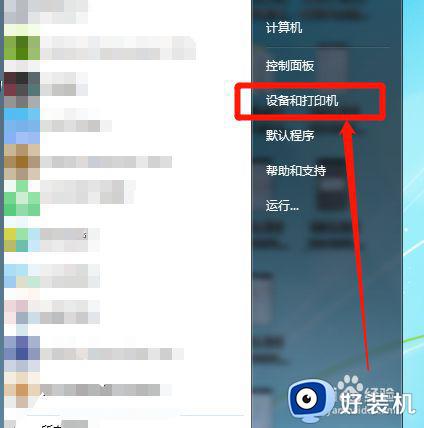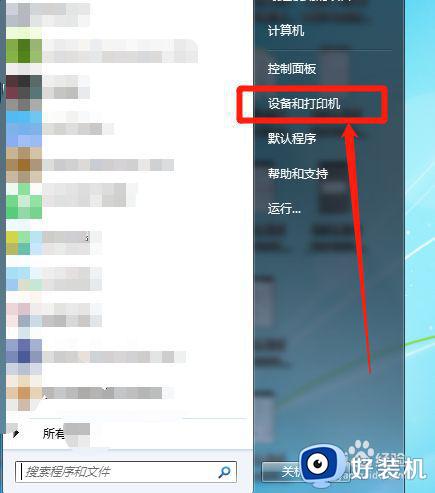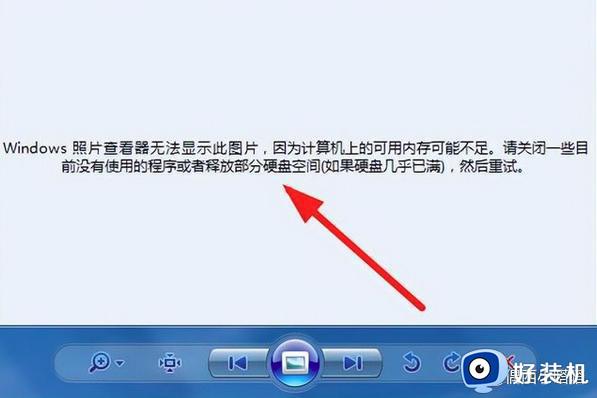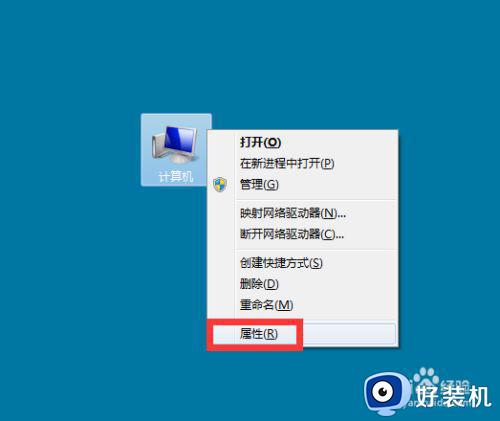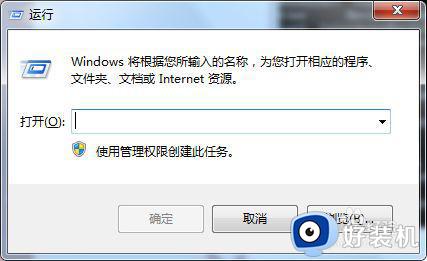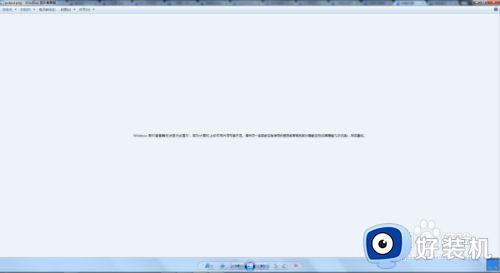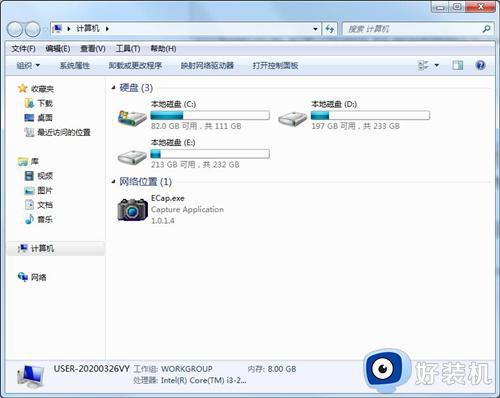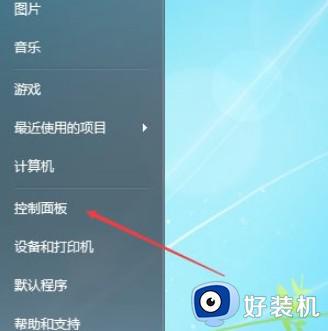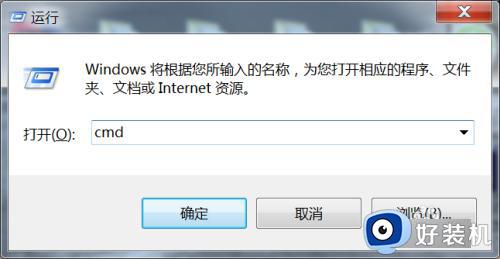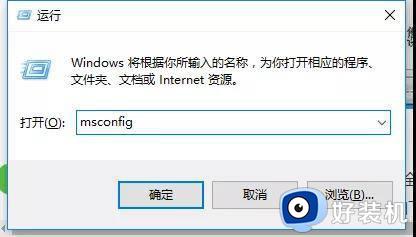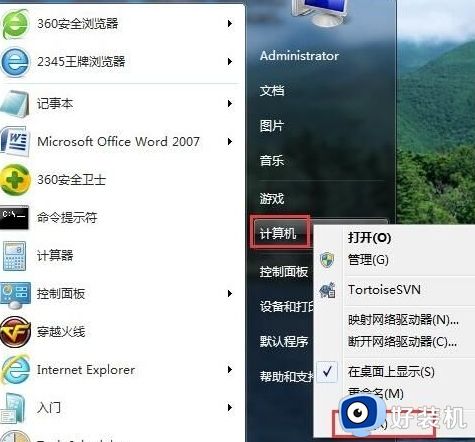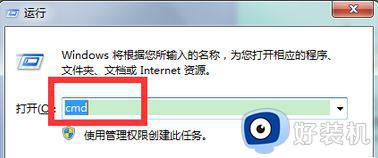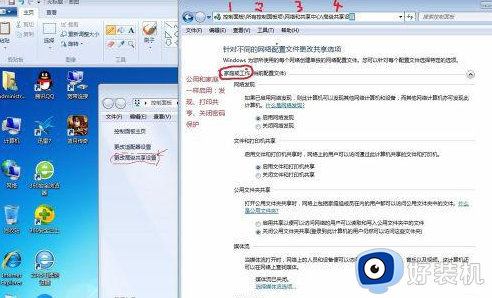win7如何查看电脑显存 win7怎么看电脑的显存
时间:2021-01-20 10:07:58作者:huige
显存通常指显卡内存,是用来存储要处理的图形信息的部件,显存的大小关乎电脑电脑的性能,显存越大显卡的处理性能就越高,反之就越低,不过很多win7纯净版系统小伙伴并不清楚win7如何查看电脑显存吧,针对这个问题,接下来将给大家讲述一下win7看电脑的显存的详细步骤吧。
具体步骤如下:
方法一、
1.同时按下电脑键盘的win键(窗口键)和R键,跳出运行窗口。在运行窗口输入dxdiag,然后点击确定。
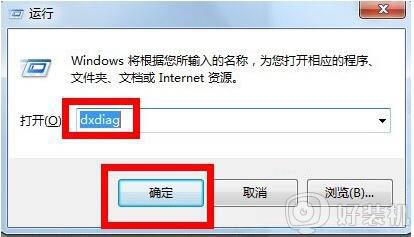
2.在弹出的窗口点击上方的显示选项卡!注意调出这个对话窗口可能需要权限,直接允许即可。
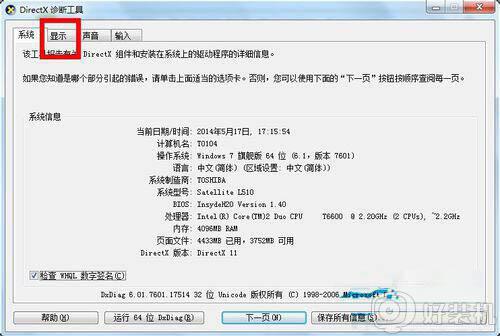
3.在显示页面,我们可以清楚看到显存大小呢,同时更多的显卡信息也有,包括显卡加速等。
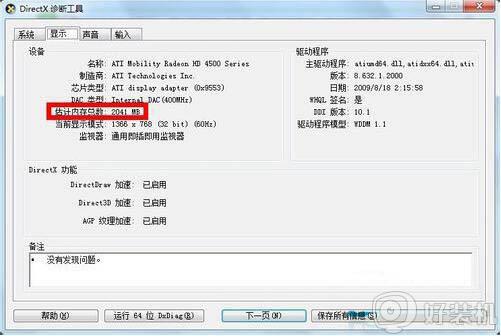
方法2
1.以win7系统为例在桌面空白处点击右键,选择屏幕分辨率。
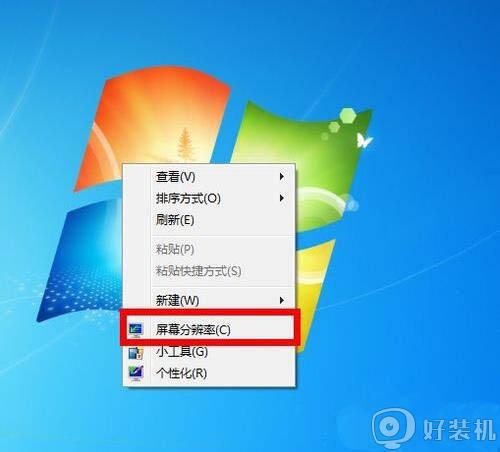
2.如果你是XP系统则为右键-属性-设置-高级-适配器。
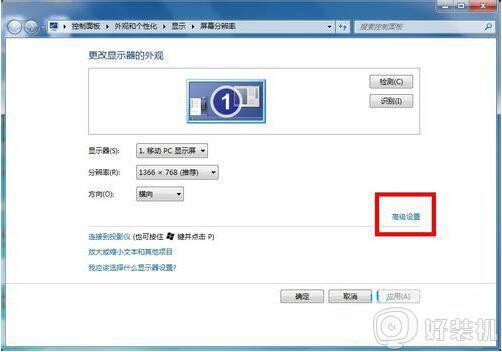
3.在弹出的窗口中选择高级设置。
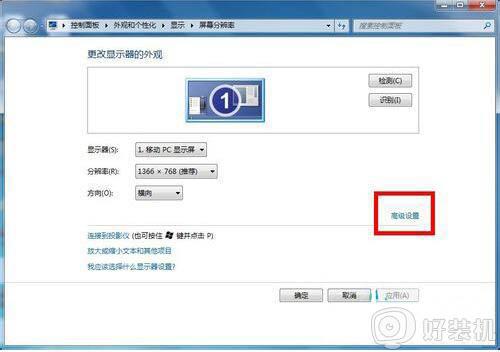
4.在高级设置中即可看到你的显卡信息了,所有图形显示内存几位显存大小。
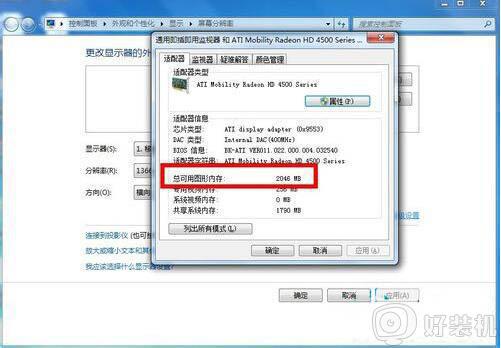
上述给大家讲解的就是win7如何查看电脑显存的详细步骤,如果你有需要的话,不妨可以学习上面的方法来查看吧。