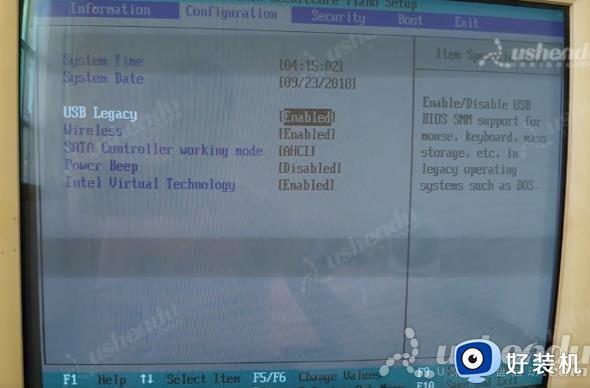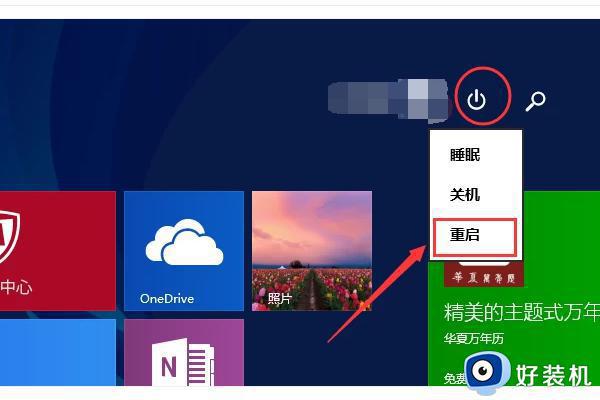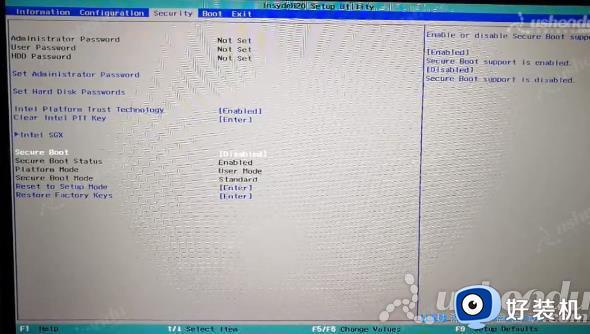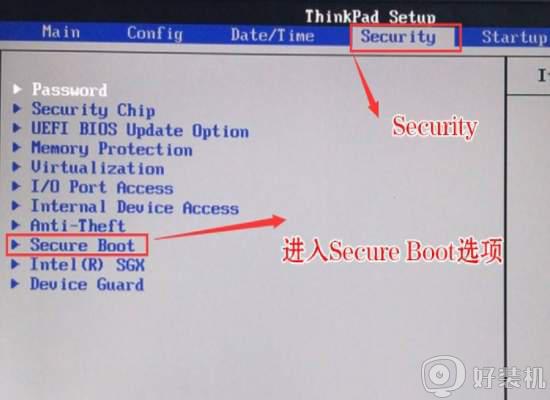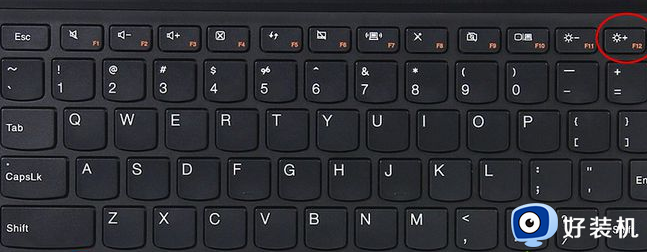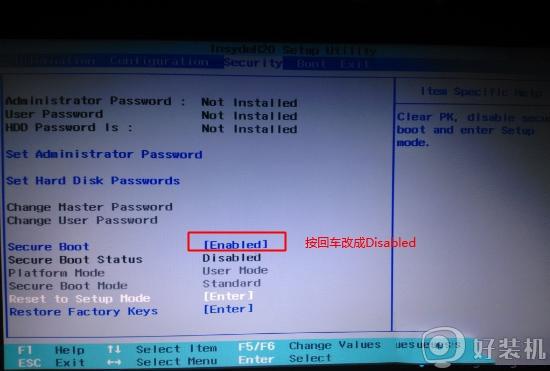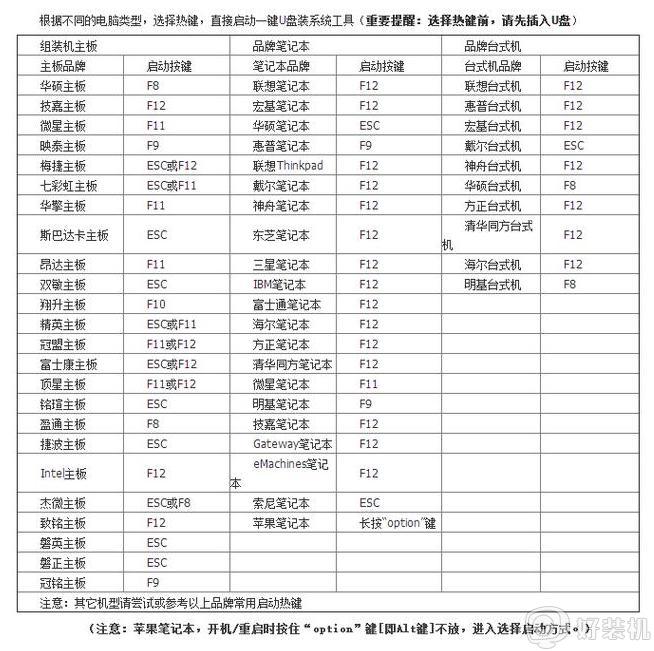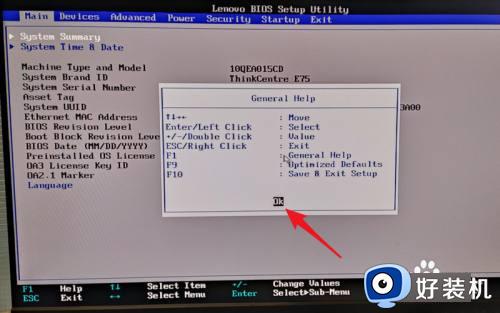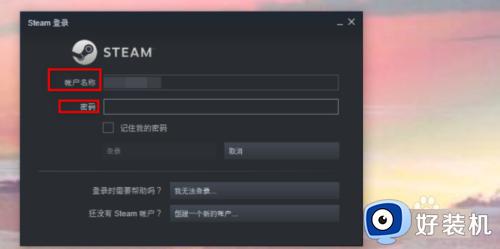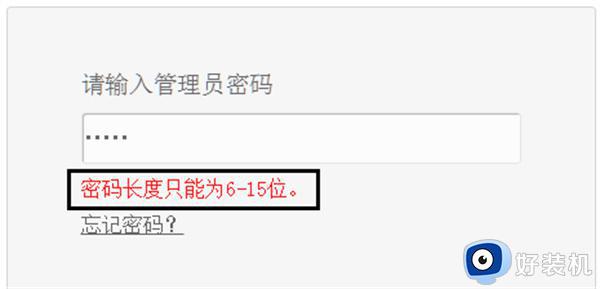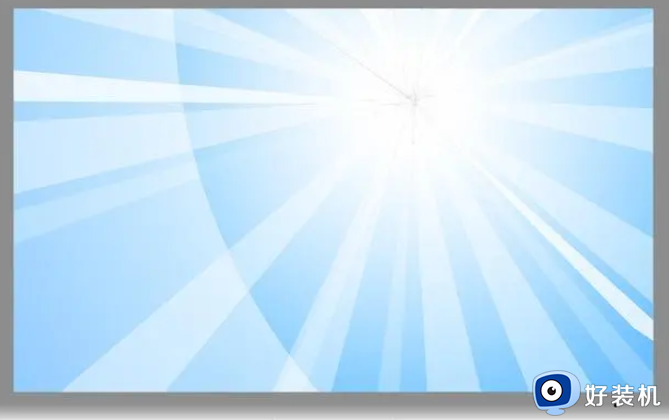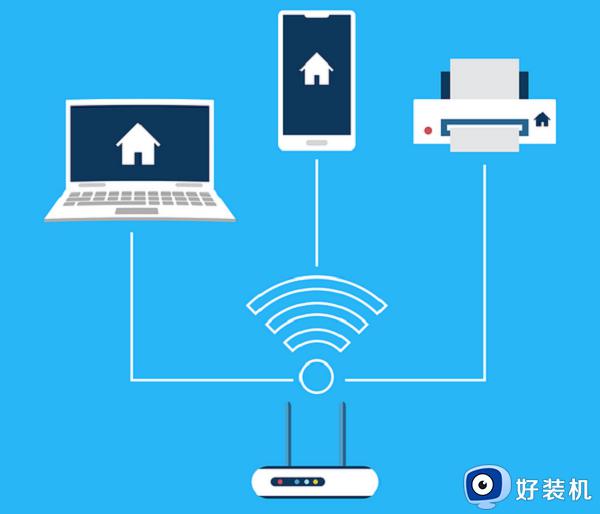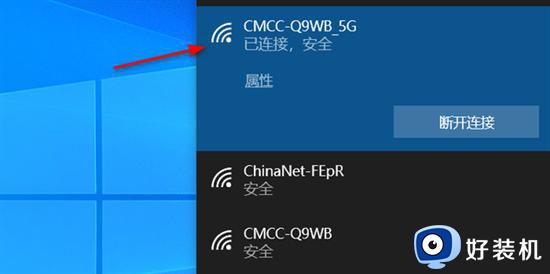联想uefi启动设置步骤 联想bios如何设置uefi启动
市面上主流的主板基本都是支持UEFI模式启动,有时候我们需要使用UEFI方式来安装系统的话,就要设置uefi启动,但是有很多联想电脑用户不知道要如何设置uefi启动,其实操作也不难,品牌不同的设置方法也不一样,接下来给大家带来联想uefi启动设置步骤给大家参考吧。
联想电脑使用UEFI模式注意事项:
1、64位系统才能支持UEFI启动,所以不能安装32位系统.
2、uefi模式开启后分区形式需要采用gpt分区,我们可以用diskgenius分区工具快速分区时选择guid(gpt)分区。
3、uefi模式在安装win7时注意开启"兼容模式"和关闭“安全启动”。
4、如果是电脑使用nvme协议固态硬盘一定要采用uefi+gpt方式安装。
4、如需要安装Win7系统可以采用本站提供的,自带USB3.0支持UEFI启动的Win7原版镜像
联想电脑BIOS设置UEFI模式:
1、开机一直按F2或(FN+F2)进入BIOS,切换到Startup,把Boot Mode从UEFI改成Legacy only引导模式(安装win10建议采用uefi引导模式,更改uefi后一定要把分区改成guid分区),再把csm默认disabled改成enabled,开启兼容模式,如下图所示;
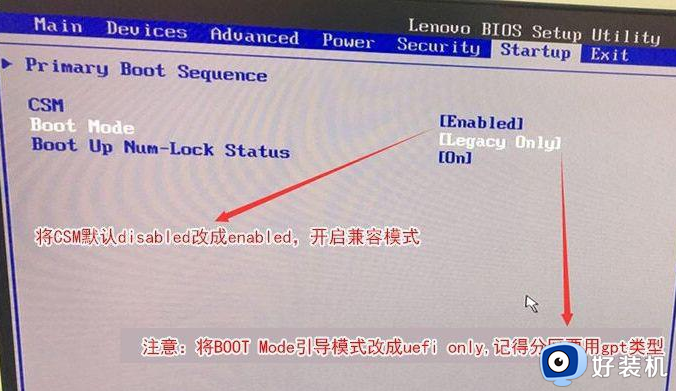
2、切将键盘移动Devices选项,把键盘移动ATA Drive Setup回车。将configure SATA as中默认的raid改成ahci模式,否刚进PE后有可能认不到硬盘,然后选择F10保存设置,在弹出的选项中选择YES,如下图所示;
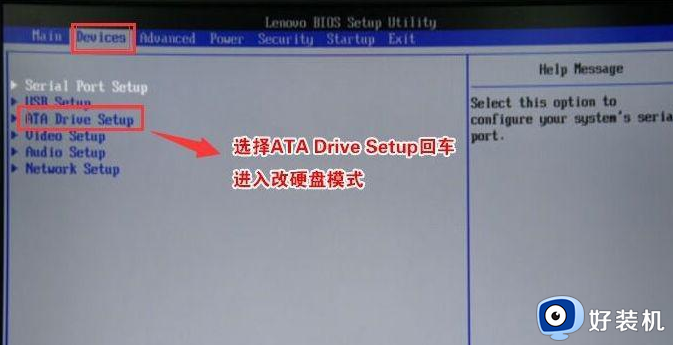
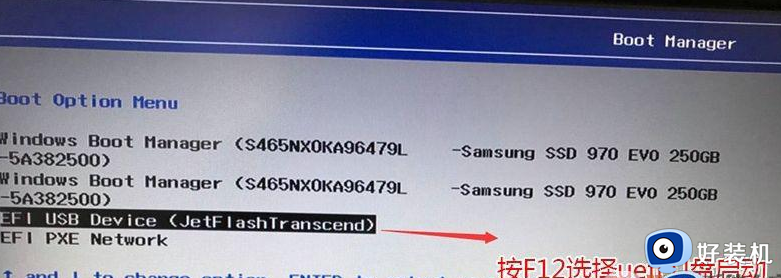
3、插入制作好的U盘启动盘,重启按F12或FN+F12调出启动管理对话框,默认因为是uefi的引导,所以要选择uefi开头的USB HDD识别到U盘启动进入PE,回车;
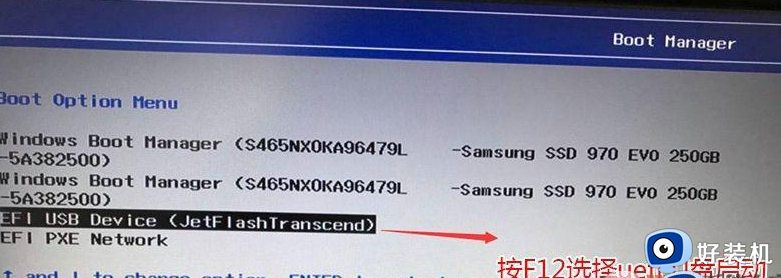
上述给大家讲解的就是联想bios如何设置uefi启动的详细方法,还不知道如何设置的用户们可以学习上面的方法来操作就可以了。