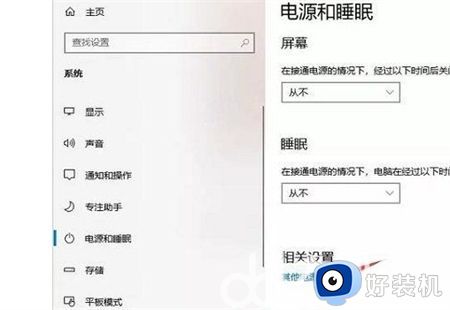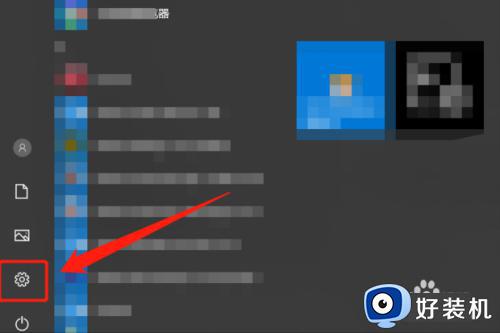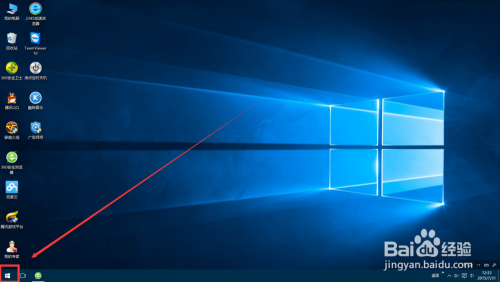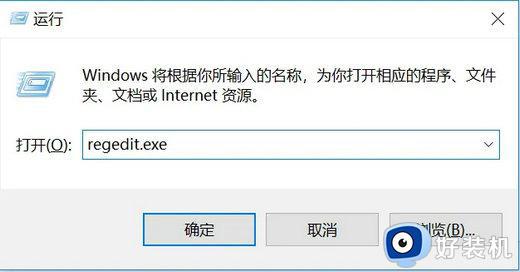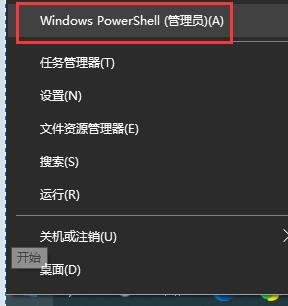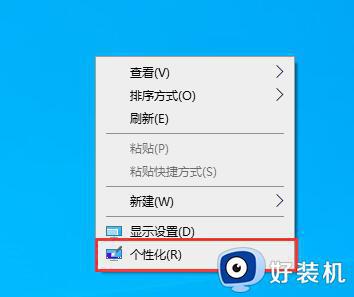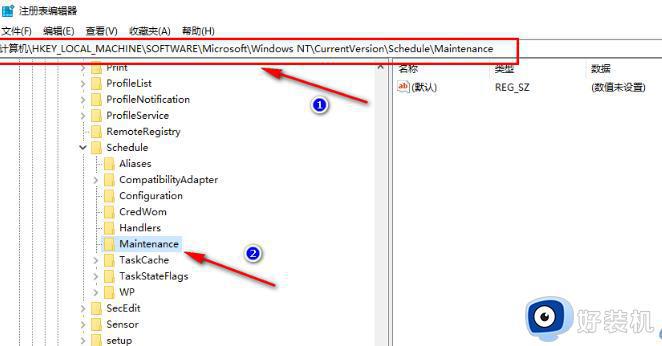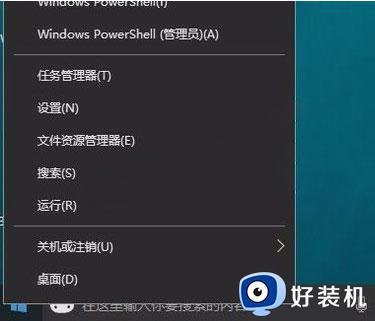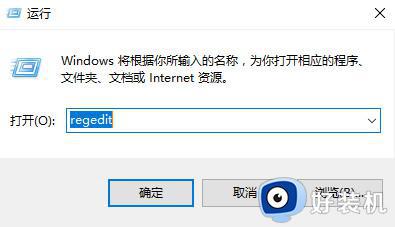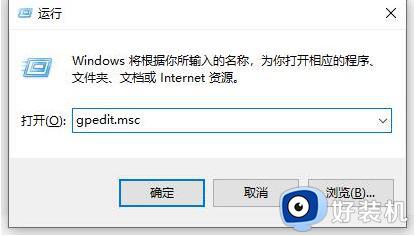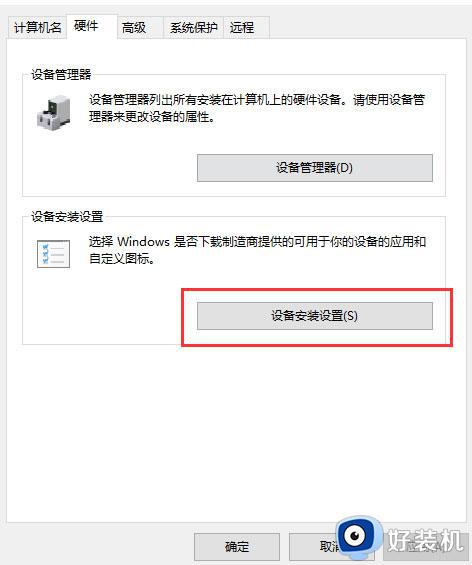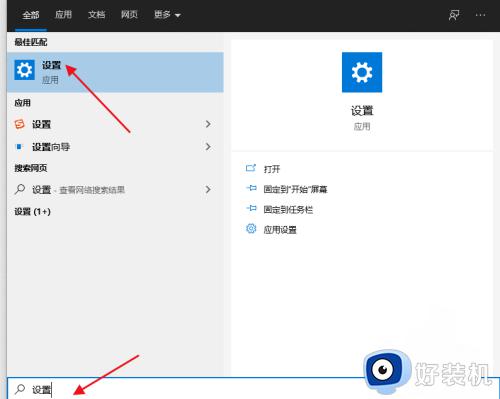怎么关闭win10休眠功能 win10彻底关闭休眠功能设置方法
时间:2022-04-18 09:26:59作者:xinxin
在操作win10安装版电脑的过程中,如果用户一会时间没有使用时,系统往往会进入休眠状态,对此有些用户由于在win10系统上播放视频,突然进入休眠黑屏很是影响体验,因此就想要其关闭,那么怎么关闭win10休眠功能呢?接下来小编就来教大家win10彻底关闭休眠功能设置方法。
推荐下载:原版win10旗舰版
具体方法:
1、在桌面点击鼠标右键,选择个性化
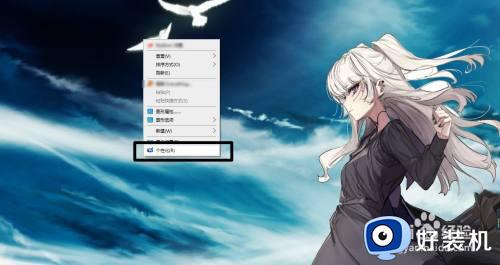
2、在个性化菜单中找到锁屏界面选项卡,如下图所示
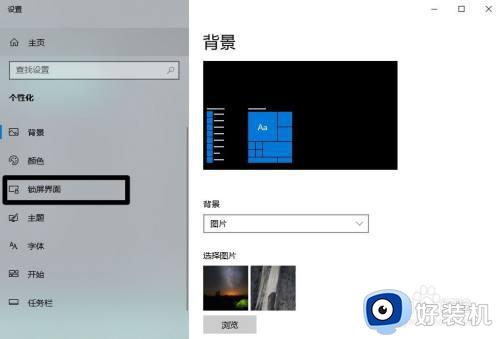
3、在锁屏界面中找到屏幕保护程序设置,如下图所示
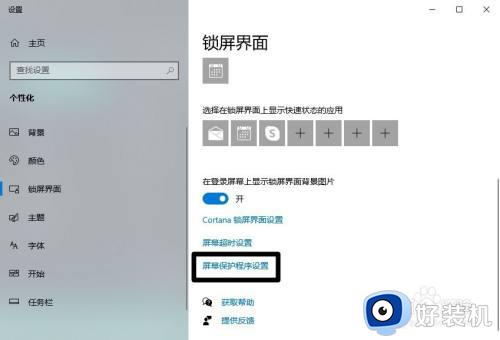
4、选择更改电源设置,如下图所示
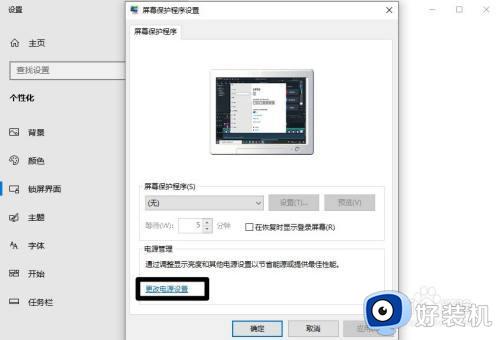
5、在电源设置中,选择更改计算机睡眠时间
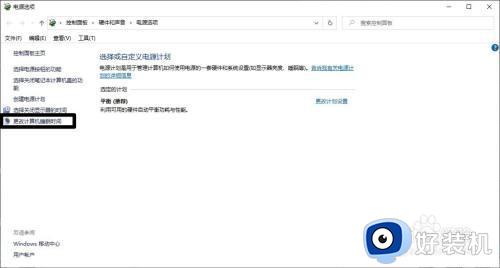
6、将睡眠时间改为从不,如下图所示
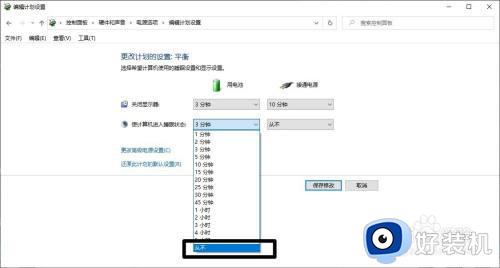
7、点击保存修改,这样就修改完成了!
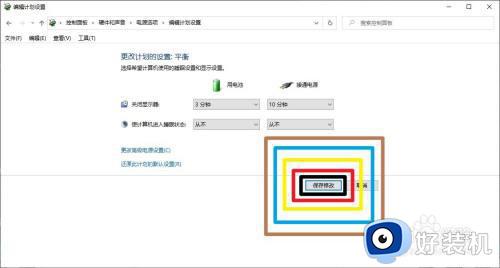
以上就是小编告诉大家的win10彻底关闭休眠功能设置方法了,还有不清楚的用户就可以参考一下小编的步骤进行操作,希望能够对大家有所帮助。